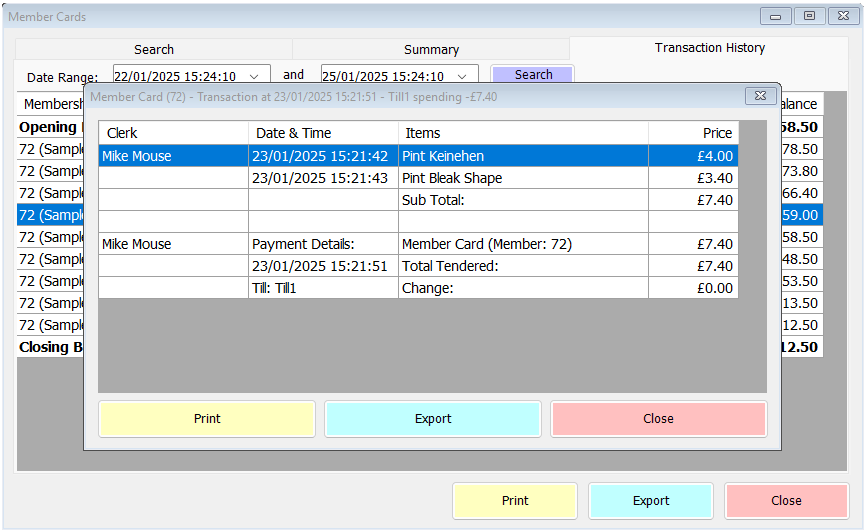Memsec7 allows sites with a membership database to add credit to a member’s card, so that they can spend in your venue without using cash or credit/debit cards. There are various reasons for offering this facility, not least of which is the ability to receive income in advance of sales. This page will set out how to set this up and use the facility, as well as providing some suggestions to related options such as members’ discounts.
To begin, you can allow this option in the back-office under Membership>Membership Settings. Click on the Spending tab, and tick ‘Enable member spending. You’ll then have the option to select further options.
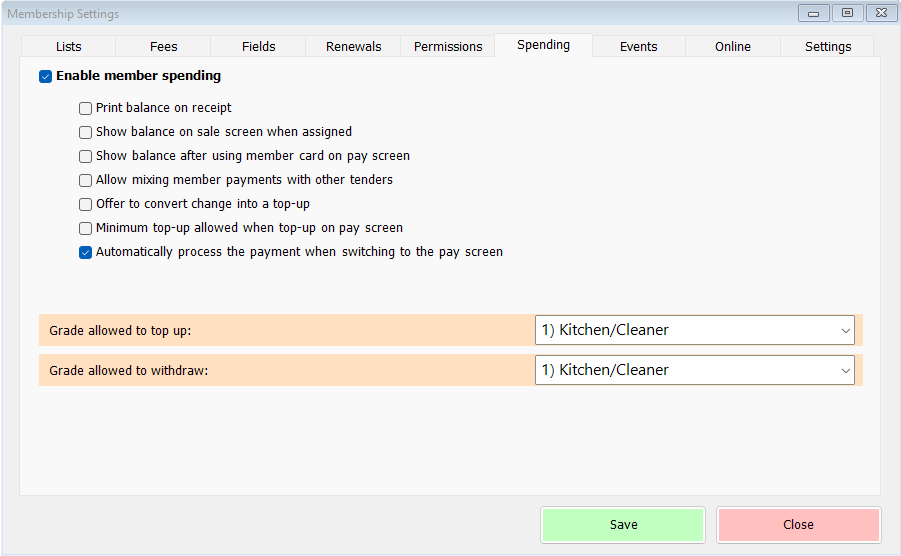
The additional options are
- Print balance on receipt – with this option enabled, if a member uses some of their balance to make a purchase, a receipt for the transaction will also show how much is left on their card.
- Show balance on sale screen when assigned – see below for how this appears on the till.
- Show balance after using member card on pay screen – similar to the receipt option, this displays a message to the till user after each transaction showing the balance remaining.
- Allow mixing member payments with other tenders – by default, if a member card is used it will be used for the entirety of a payment, even forcing the member to top their card up if there’s not enough credit on there. This option allows other payment methods to be used in conjunction with the member card.
- Offer to convert change into a top-up – if a member is assigned to a sale, but pays cash, this option gives the choice of whether to add the change to their card rather than returning it to them in cash at the time.
- Minimum top-up allowed when top-up on pay screen – this option ensures that members can’t simply top-up their cards by the amount of each transaction.
- Automatically process the payment when switching to the pay screen – if this option is selected (which it is by default) then if a member’s card has been swiped and there’s sufficient credit on it, as soon as the pay button is pressed their card will be used to make the payment.
Underneath those options are two permissions settings, allowing you to decide which grade of staff is able to add top-ups to cards and refund balances from cards.
With the option to allow members to add credit to their cards enabled, there will now be additional options available under the Members menu option in the till;
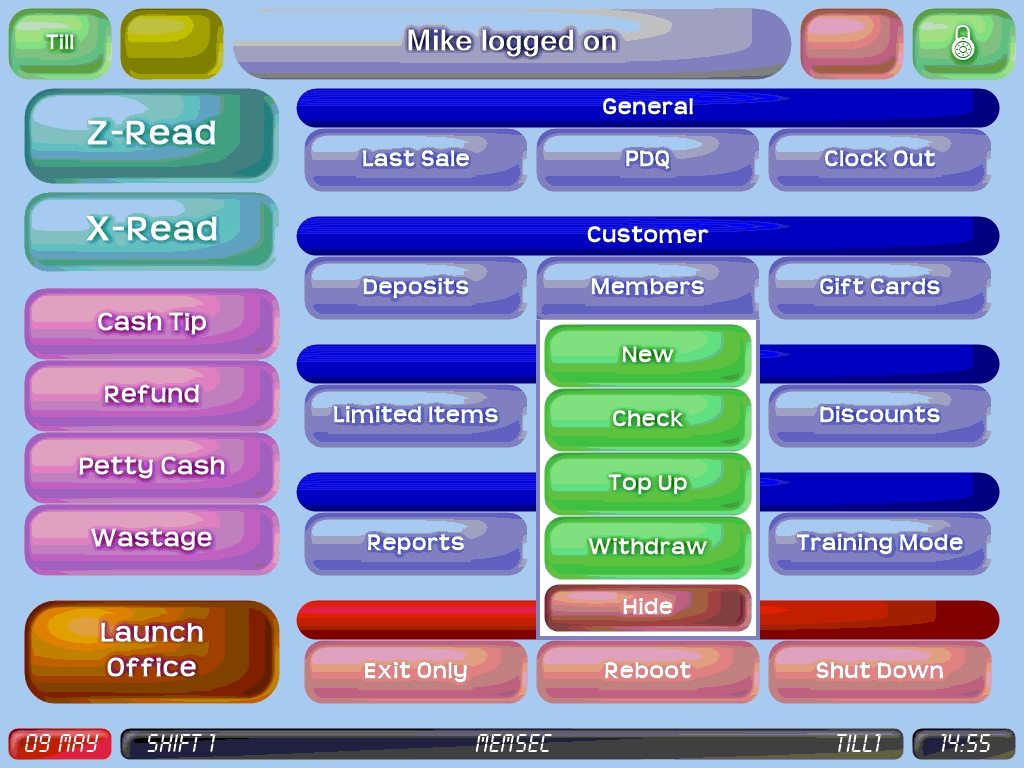
Select Top Up to allow a member to top up their card. You’ll then be prompted to swipe their card;
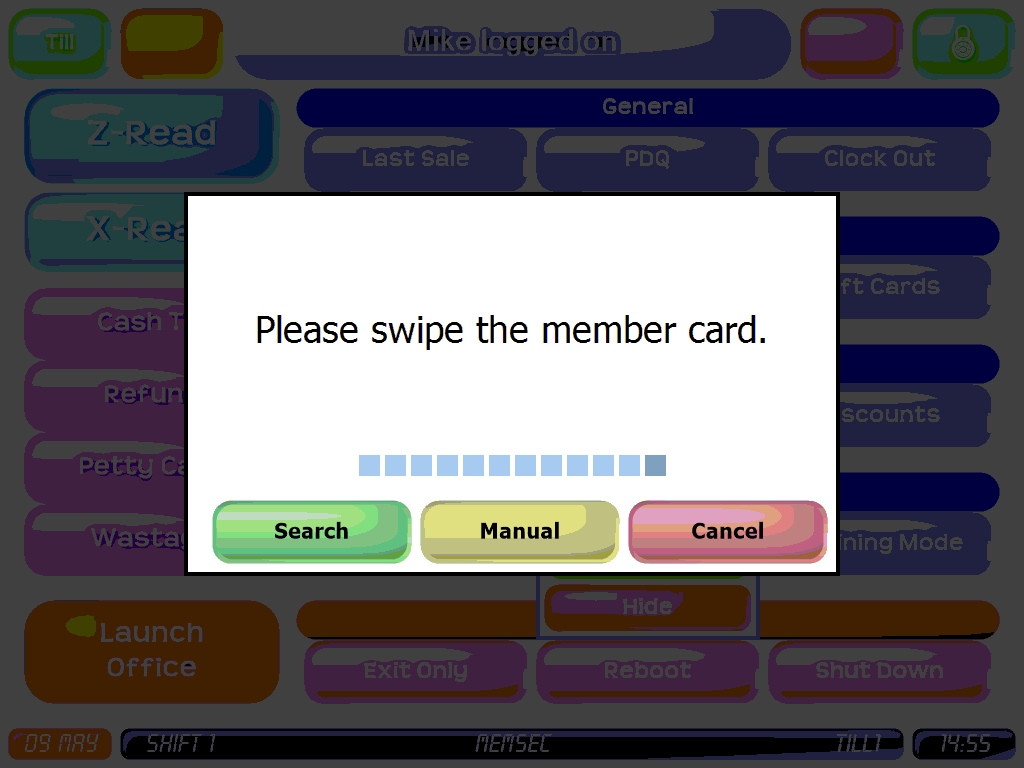
If you can’t swipe or scan a card at this point, you can choose ‘Manual’ or ‘Search’. Manual will ask you to type the card number;
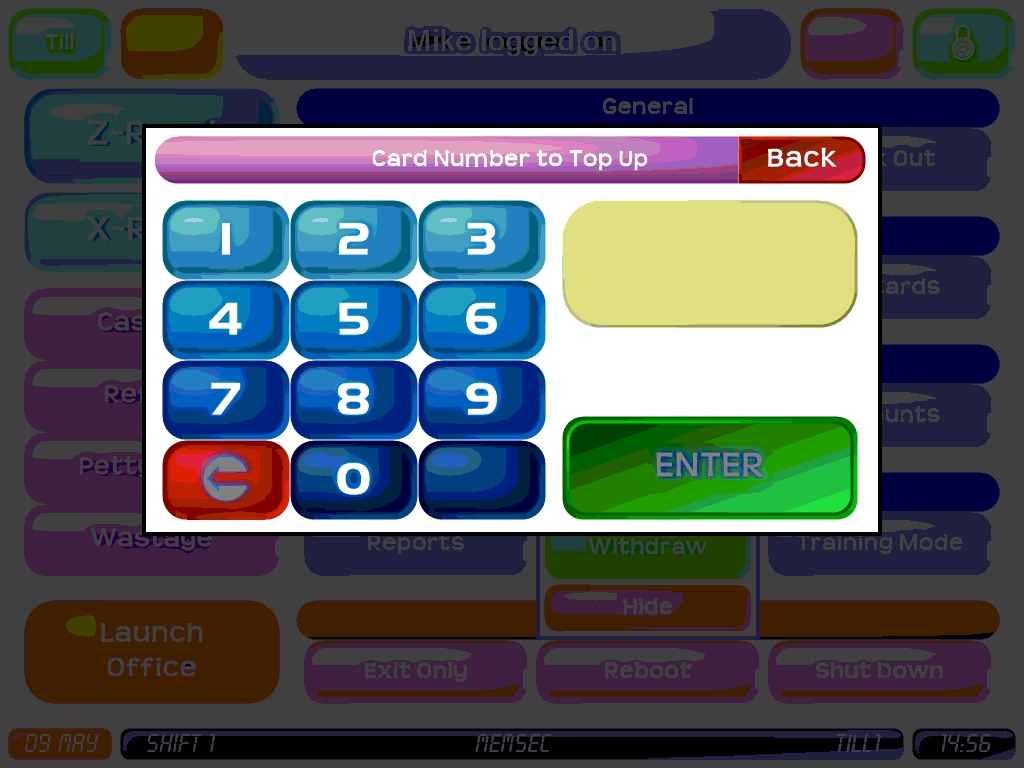
Alternatively, Search will allow you to find the member by name;
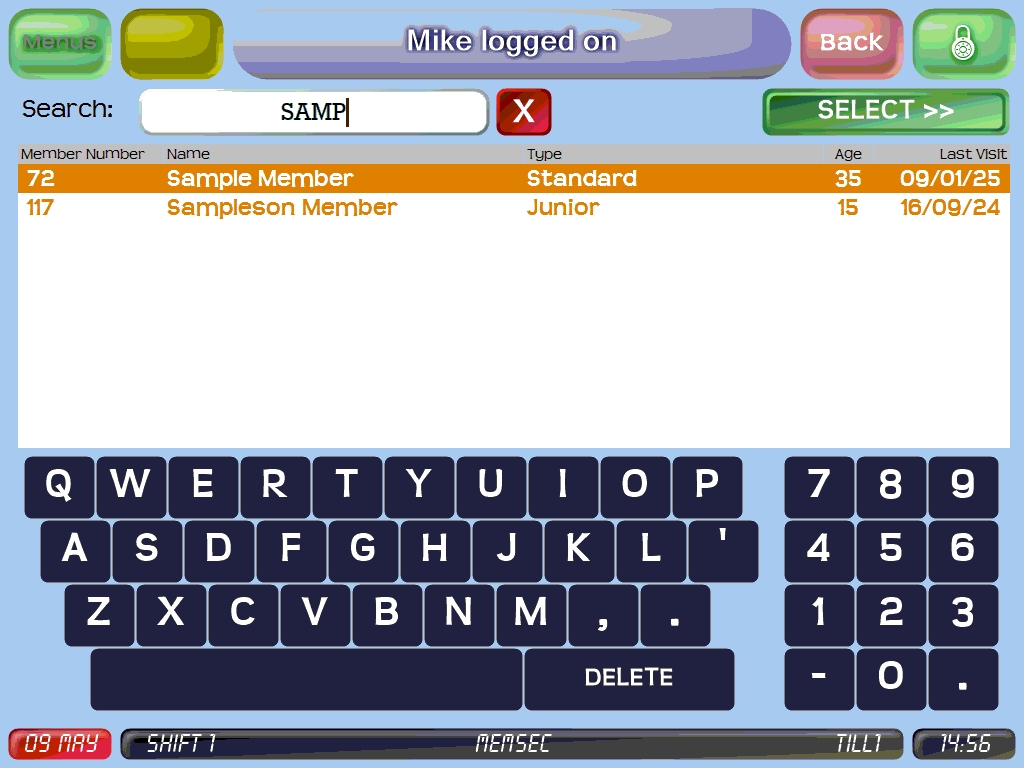
Once you’ve identified the member via one of the above 3 methods, you’ll be asked how much the member wishes to add to their card;
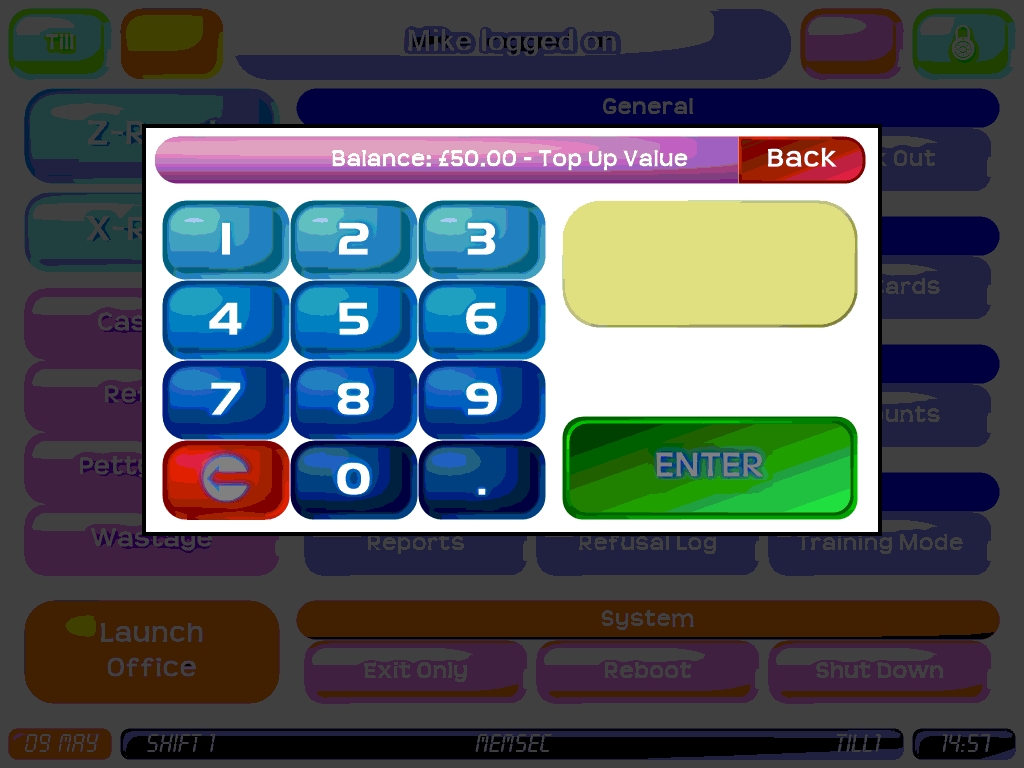
As soon as you type in an amount and press Enter, you’ll be taken directly to the payment screen. Here, you can choose how the member has paid and ring the transaction through as normal;
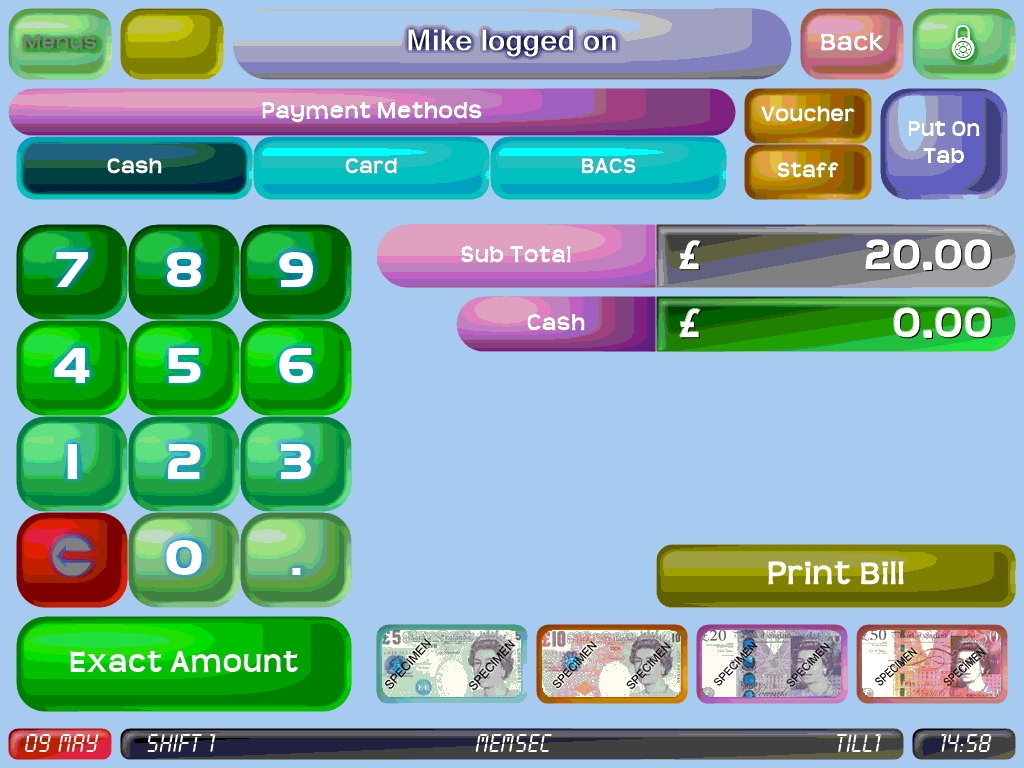
Once the payment is complete, if you have selected the option to show the member’s balance after transaction on pay screen, you’ll see a pop-up confirming the new balance;
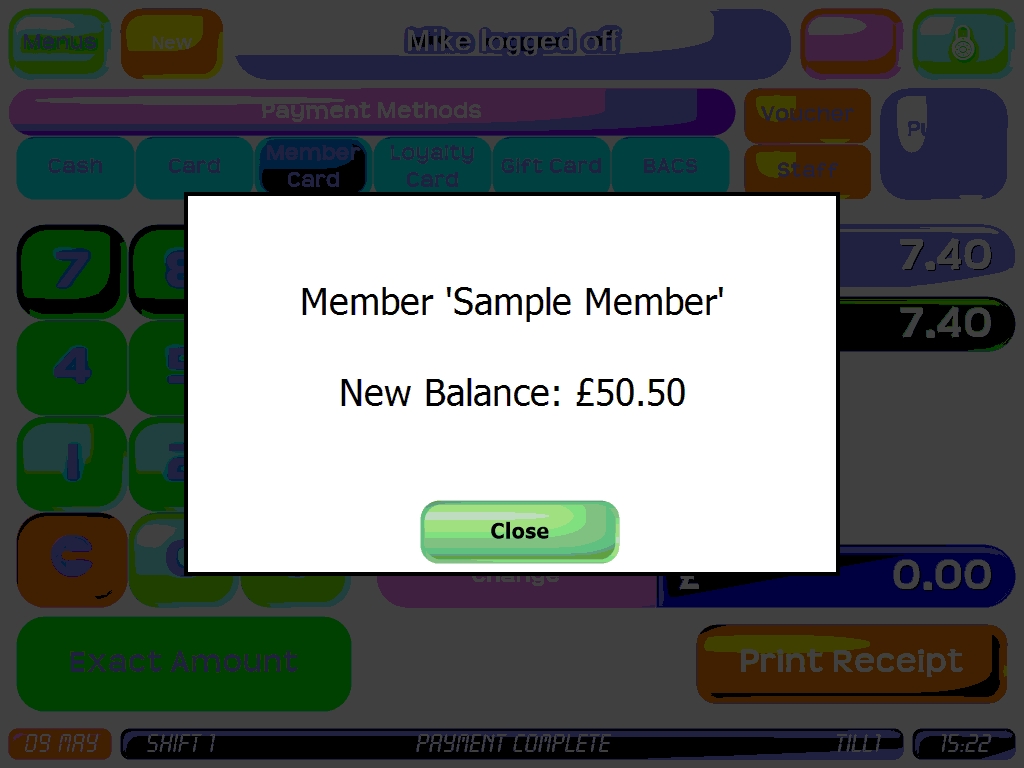
As soon as a member has a balance on their card, a button will appear on the pay screen to allow them to pay via member card;
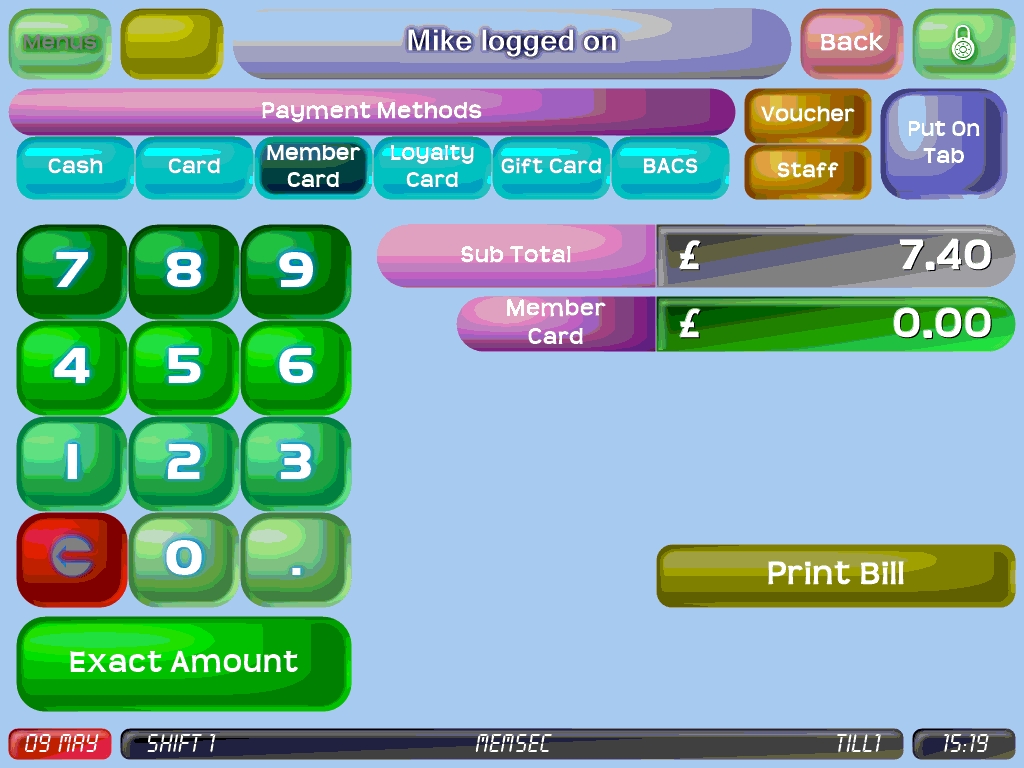
If you haven’t chosen the option to allow mixed payment methods with member cards, then pressing this button will automatically process a transaction, taking the full amount from the card if possible. If the balance isn’t sufficient, the till will force a top-up at this point.
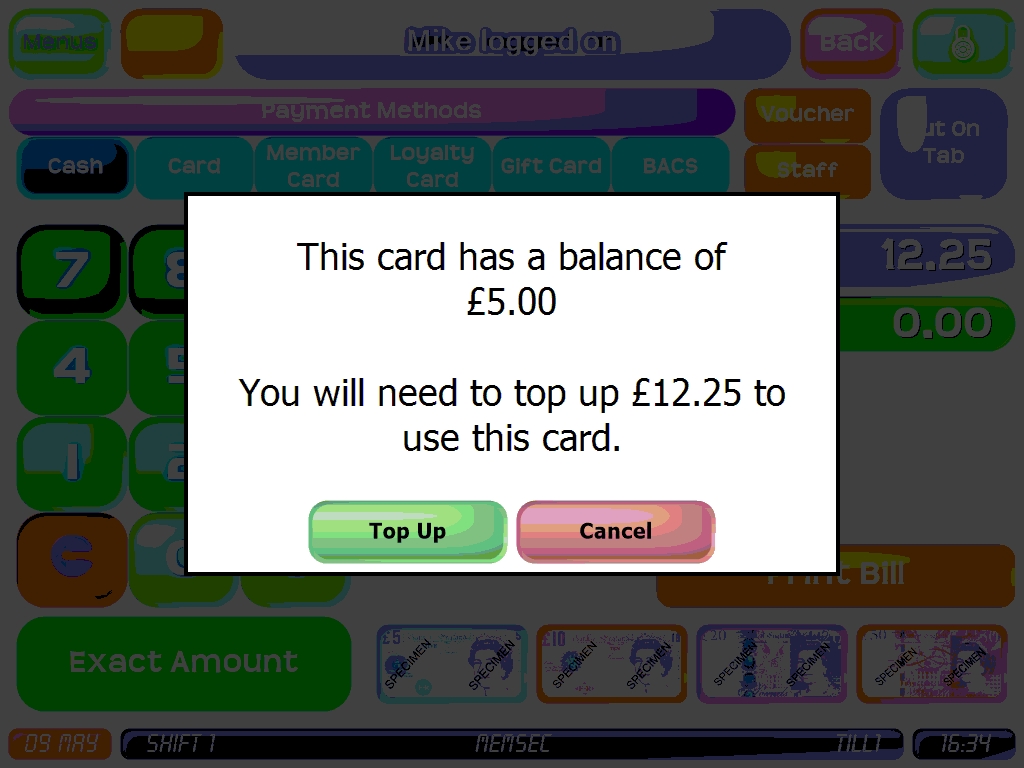
Pressing cancel here will abort the member card payment, leaving you to choose another payment method. If you press Top Up, the prompt above for the amount will again appear. Once you enter an amount of top-up at least equivalent to the value shown, the till will process the member’s card payment for their remaining balance, then will advise you that a further payment is required to cover the top-up;
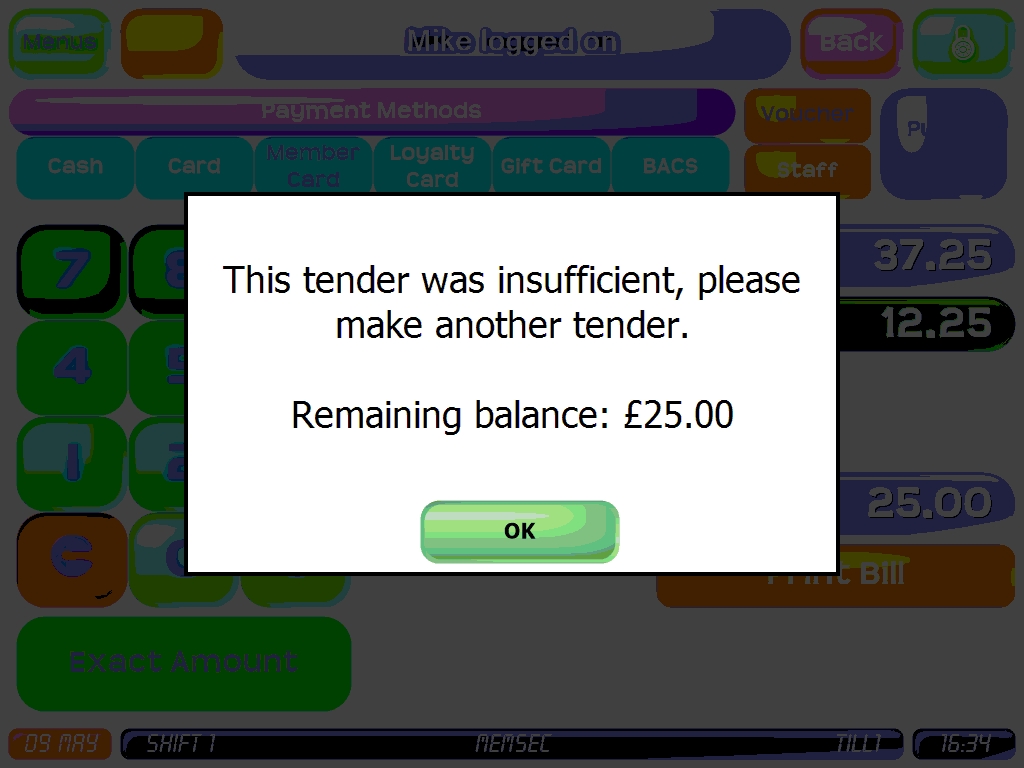
As long as this second tender is made successfully for the full amount, the member’s card will be topped up and the transaction completed. If the payment isn’t completed, their card will revert to the previous balance and the transaction will need to be either cancelled or paid another way.
If you allow mixed payment types with member card payments, top-ups won’t be forced if there isn’t sufficient balance on the member’s card. Instead, after pressing Member’s Card and Exact Amount, you’ll immediately see the above message advising that a further tender is required and showing the remaining balance.
If a member wishes to withdraw funds, the process is almost identical to topping up – press the Withdraw button on the Members menu, find the relevant member and then enter the amount they wish to withdraw;
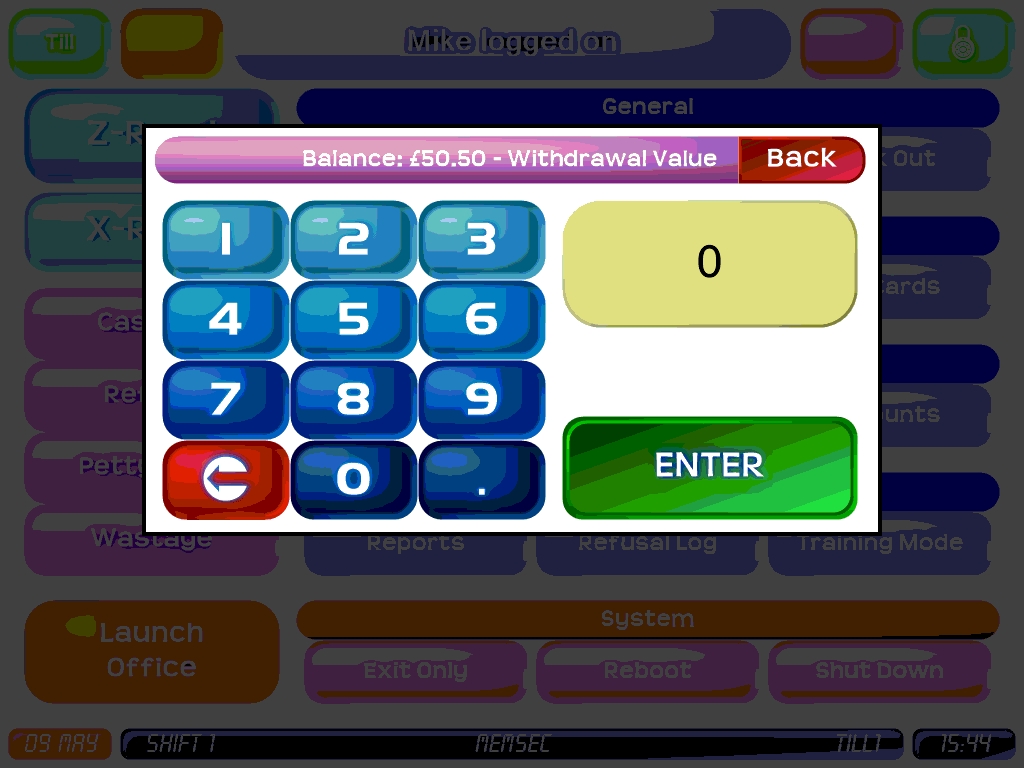
As soon as you type the amount and press enter, the till will complete a refund, open the cash drawer and display a prompt with the relevant amount;
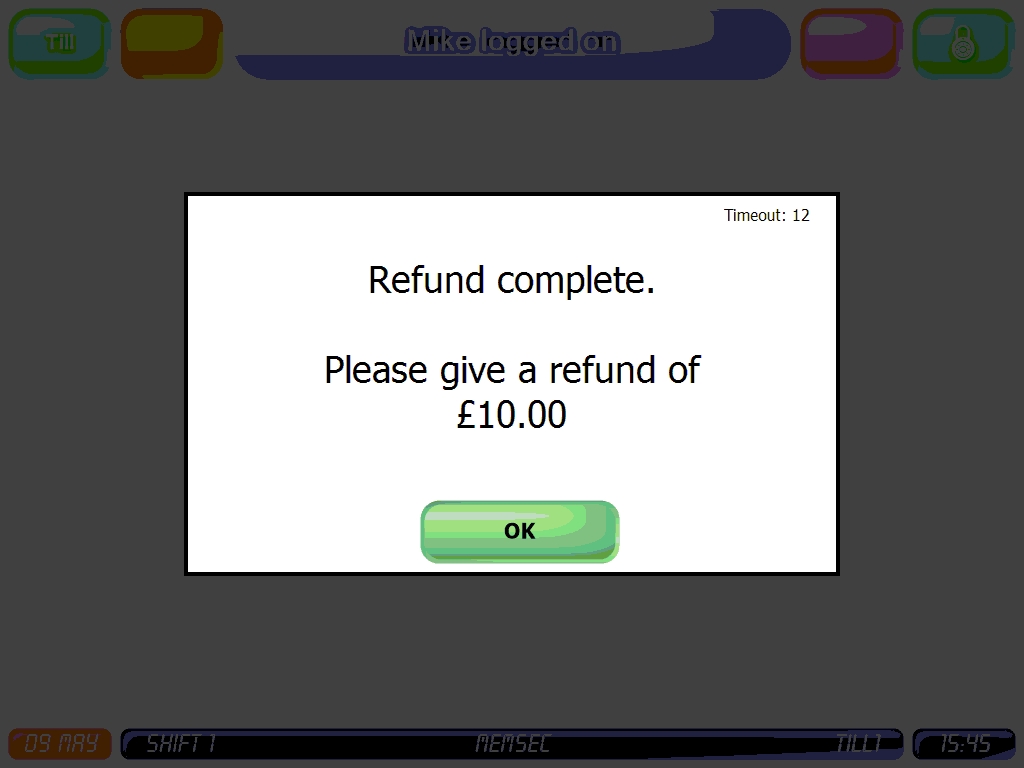
A common feature adopted by a lot of sites in order to encourage members to add credit to their cards is to offer exclusive discounts for people who pay by members card. In order to do this, you can create a promotion or price band (see here for help on how to set those up). On the settings tab of the promotion setup, there are two check boxes that relate specifically to members cards;
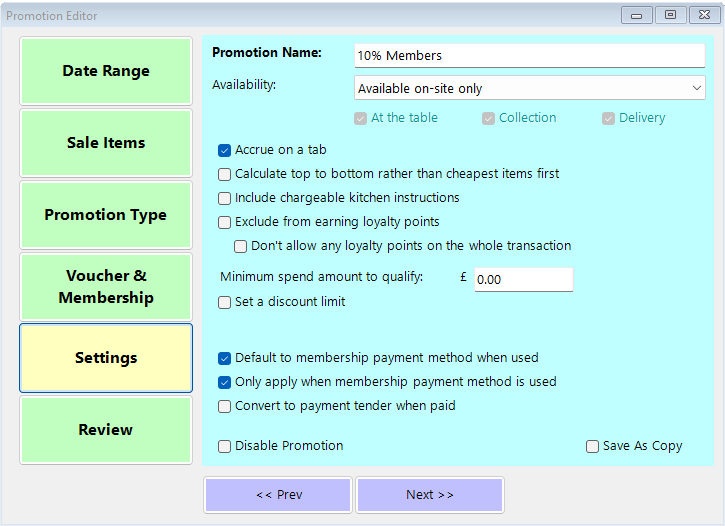
The first option ensures that when the promotion is applied, Members Card will be the default payment method option. However, this doesn’t prevent the use of other payment methods instead. To do that, or rather to ensure that the promotion is only applied if the Member is using their card balance, select the second option.
Once you have some members with card balances and who’ve used their cards, there are further options under the Membership menu in the back office. An additional menu option will appear under the Membership Menu, Member Spending Cards. Clicking this will show this form;
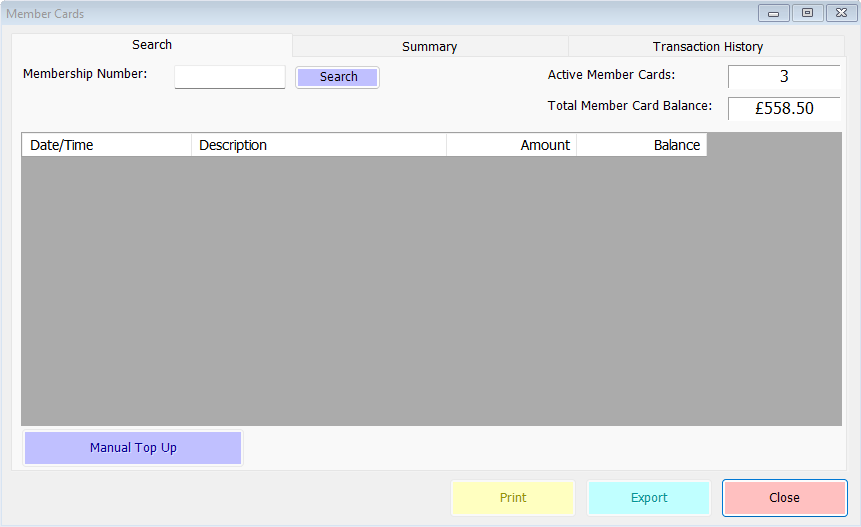
In the initial search tab, you can search by card/membership number in order to view the member’s entire spend and top up history;
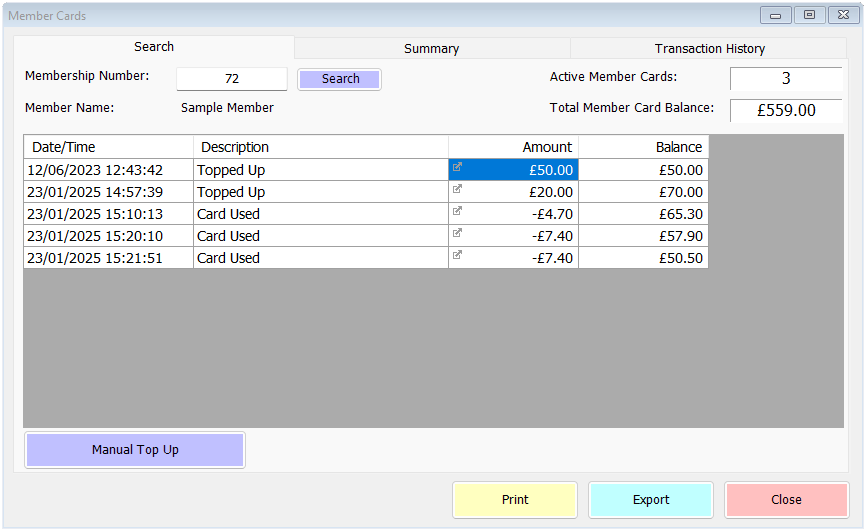
You can also see the total number of active cards, and overall amount held on those cards, in the top-right corner of this screen.
On the Summary tab, you can see all members, and those with card spend history will be shown with the date they last used their card, the total amount they’ve ever topped up, total they’ve redeemed and so their current balance.
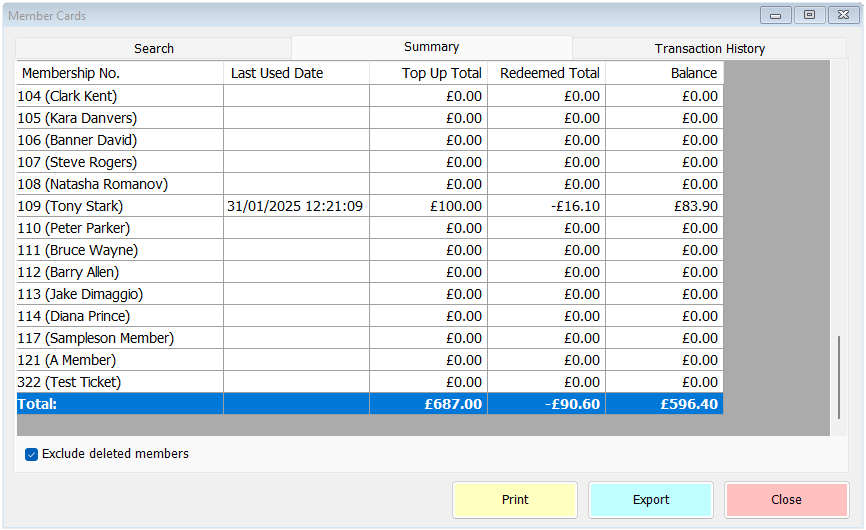
If you double-click on a member in this list, the Search tab will appear with their details, exactly as if you’d searched for them.
The third and final tab is the Transaction History tab. Here you can select a start and end date, and view all members card activity within that date range by clicking Search.
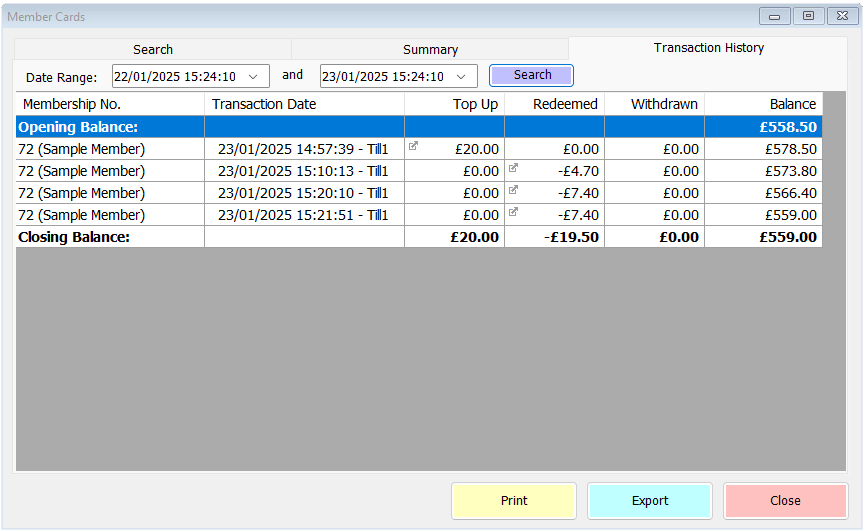
Entries in the Top Up and Redeemed columns here have a small pop-out icon. Clicking on these will show details of the transaction concerned;