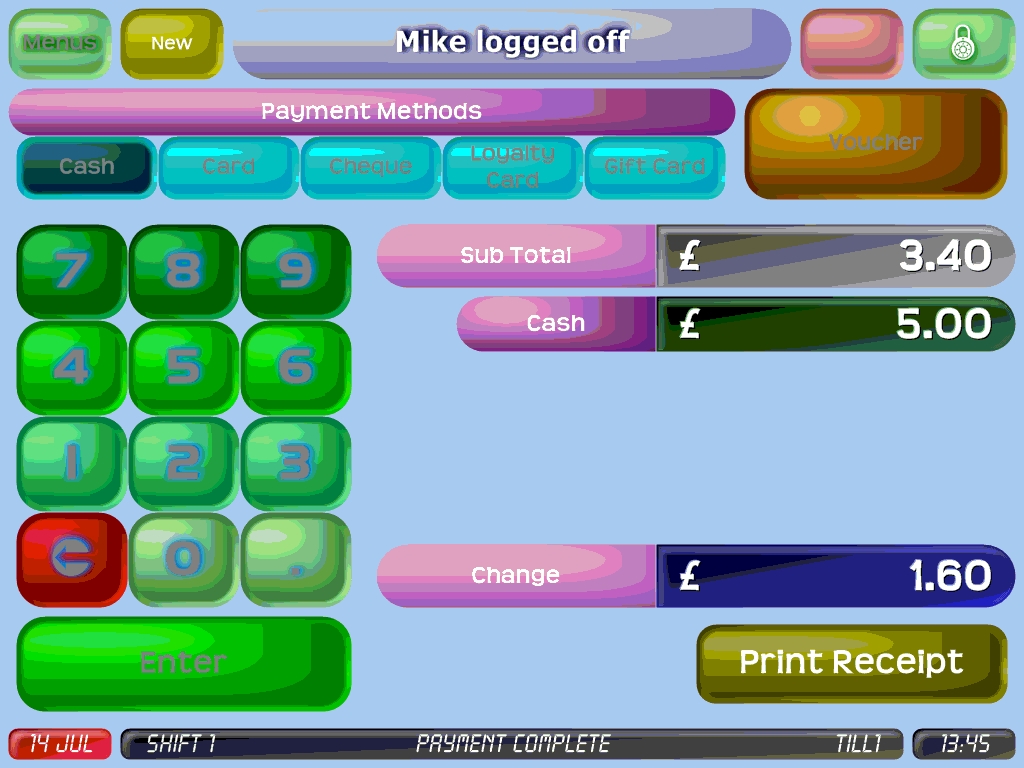How to properly process a tab that’s been paid or part paid on a card machine.
Dojo (formerly PaymentSense) card machines integrated with Memsec7 allow your customers to pay by card both at the till and at the table. Pay at Table works like this;
- To start the process, press ‘Settle Table’ (Dojo) or press Menu & F4 on the card machine (PaymentSense Ingenico terminals).
- You’ll be asked for your waiter ID. This is your till card number.
- Next, you’ll see a list of open tables. Select the table you want to clear.
- You’ll be asked if you want to print an EPoS Receipt (the bill).
- Next you’ll be asked if you want to split the bill. The options for splitting vary slightly between Dojo and PaymentSense but in both cases you can choose to split equally or do a custom split.
- Splitting equally allows you to simply enter the number of people paying, and the machine will work out how much each has to pay.
- Custom split lets you enter different payment amounts until such time as the whole bill has been paid.
- For each split payment, whether custom or equal, you are also given the choice between card and other payment type, so if a party wants to pay part card and part cash, you can still record this via the card machine if you wish.
- Once the bill total has been paid, the card machine will send a message back to the till server and the tab will be cleared from the till.
During the above process, in order to make sure the bill total can’t be altered, the tab is locked on the till. If you view a tab on the till while it’s locked, you’ll see a screen like this;
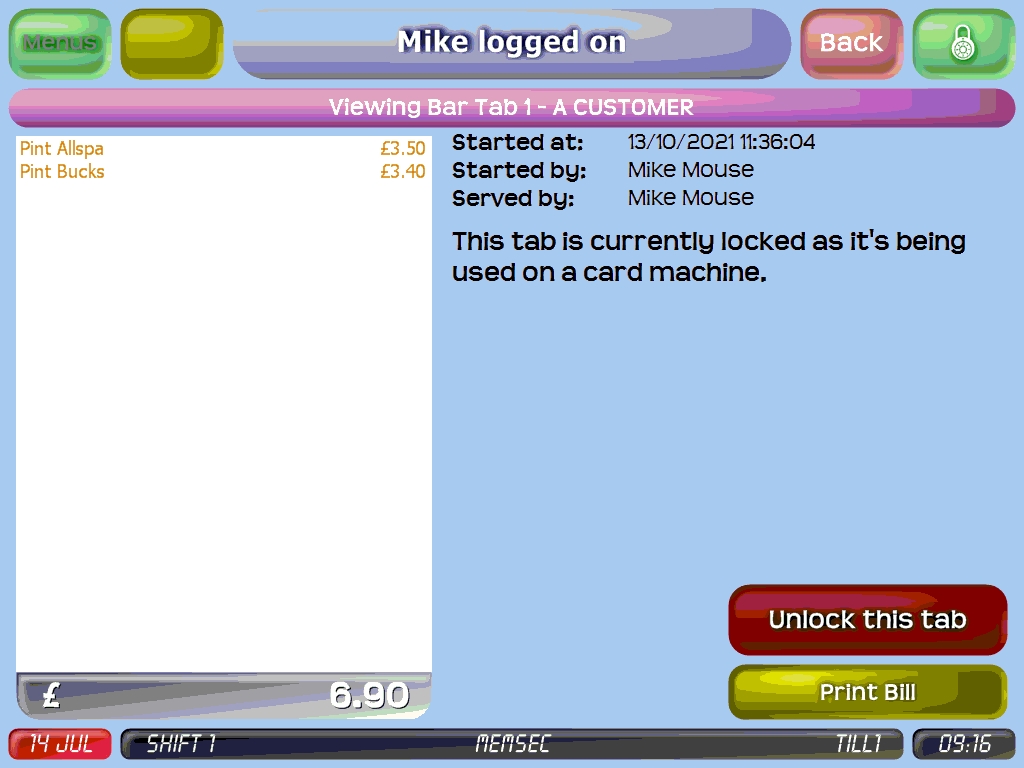
The only options available here are ‘Print Bill’ and ‘Unlock this tab’. Printing the bill is still possible because it won’t alter anything about the tab itself or the total. If ‘Unlock this tab’ is visible but greyed out, this means your staff grade doesn’t have permission to unlock tabs in this way.
Because the till server and the card machine communicate via the Internet, there is always the possibility that the link can be interrupted. If this happens, it can sometimes mean that the information about the payment attempt isn’t received by the till server and so the tab remains in place on the till, but is locked. If this happens, we have put in place a process that will allow you to manually process the payment. Press ‘Unlock this tab’ and you’ll see this screen;
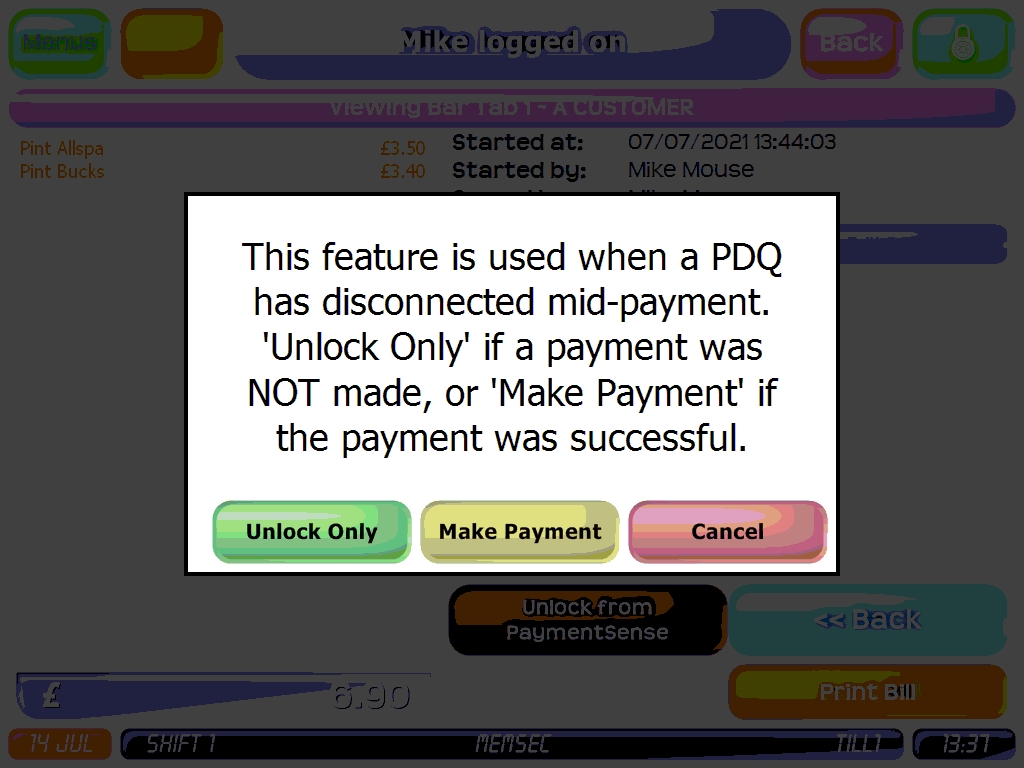
(If the tab isn’t locked, either because the payment was made in standalone mode or somebody has already unlocked it, you can lock it again by calling up the tab on the PDQ as though you are going to take a payment. At that point, return to the till to view the tab.)
As the message explains, this is designed to be used when communication has been lost. Below, we’ll explain another circumstance in which you may need to use this facility, but it’s primarily intended for this scenario.
If the card payment was declined, but the tab remains locked, press ‘Unlock Only’. This will make the tab accessible again, and you will be able to add to it, pay it off on the till and perform all other functions as normal.
If the card payment was successful, press ‘Make Payment’. You will be prompted to enter the amount of the payment received;
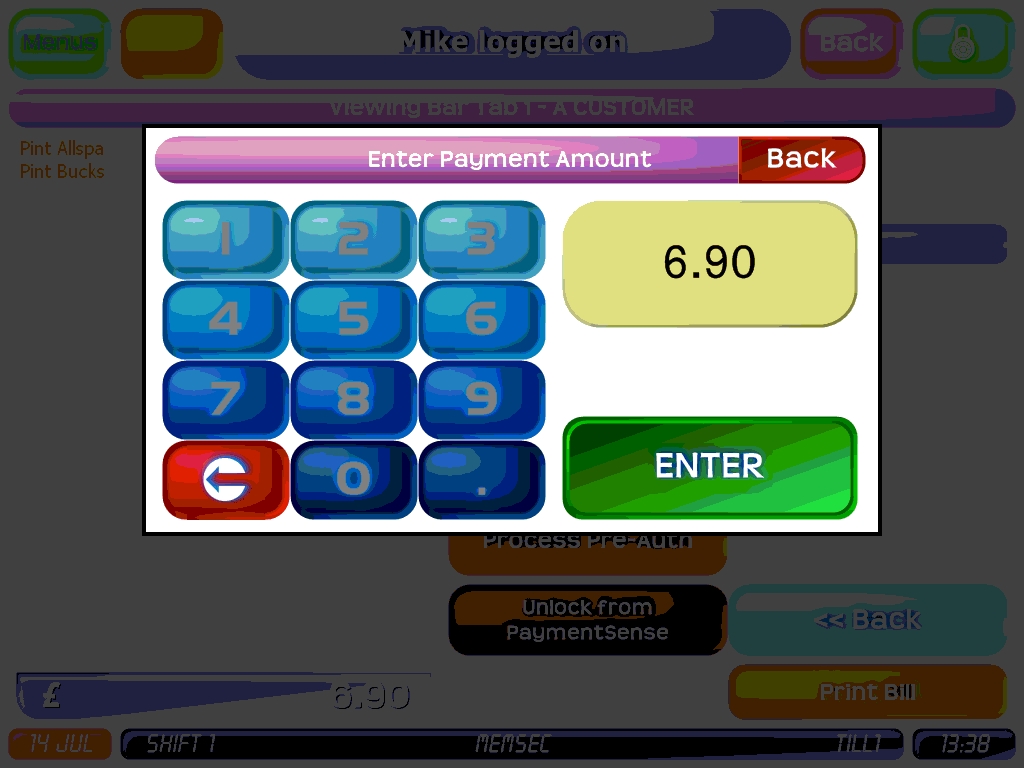
If the amount is at least equal to the tab total, the tab will be cleared. If it’s less than the bill total, a part payment will be added to the tab;
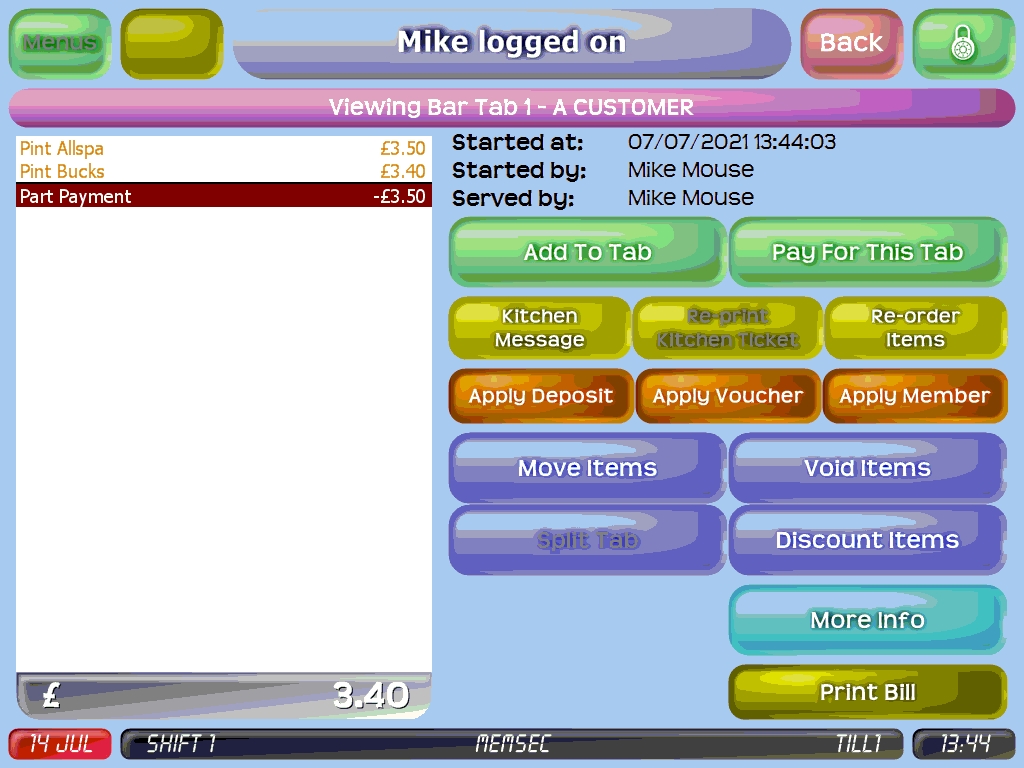
This can also happen when you split a tab on the card machine – any payments made as part of a split will appear as part-payments on the tab until such time as it’s fully paid. Although you can record non-card payments as part of a split on the card machine, it may be that you need to process the cash element on the till, if only to get the cash drawer to open to put the cash in. In that case, with the card part(s) of the split processed on the card terminal and so showing as Part Payments on the tab, you can use the ‘Unlock this tab’ option and select ‘Unlock Only’. You’ll see this confirmation;
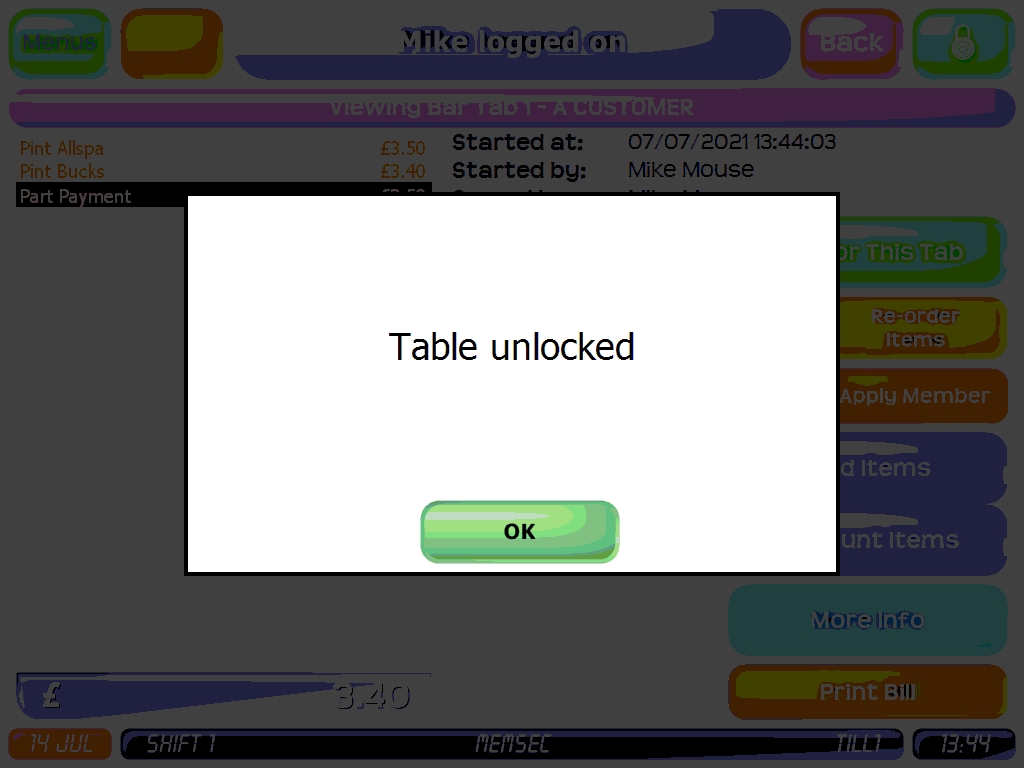
Press OK, then you’ll see the normal tab screen;
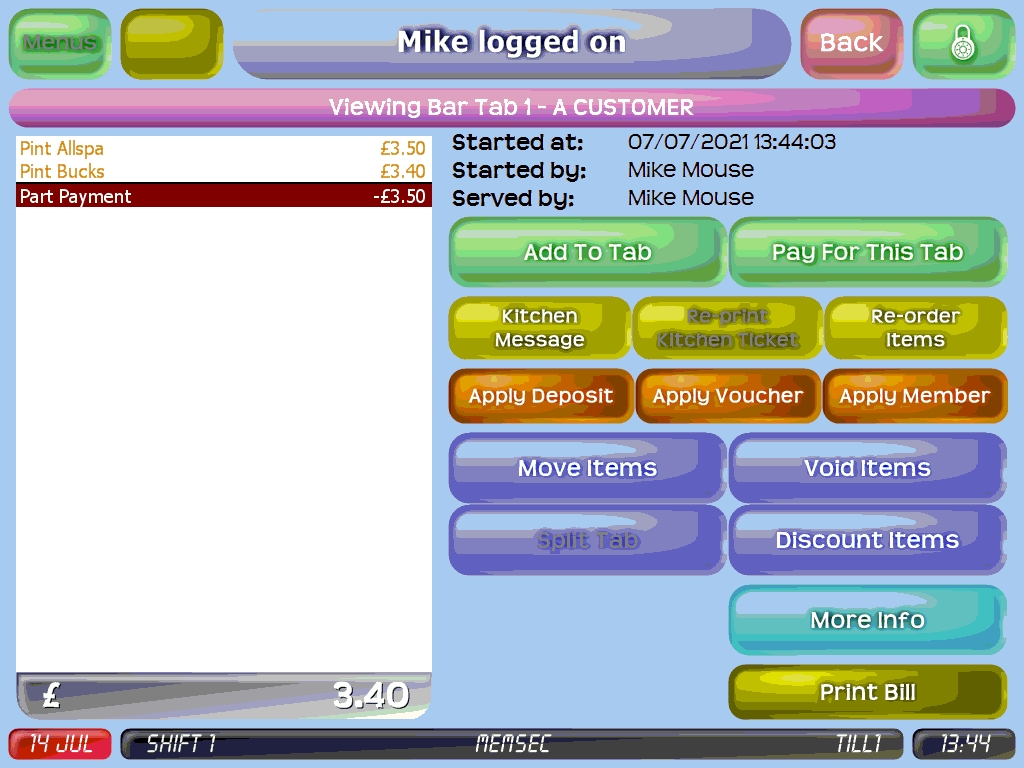
Press ‘Pay For This Tab’. You’ll then see the items and the part payment(s) highlighted together in the normal sale screen;
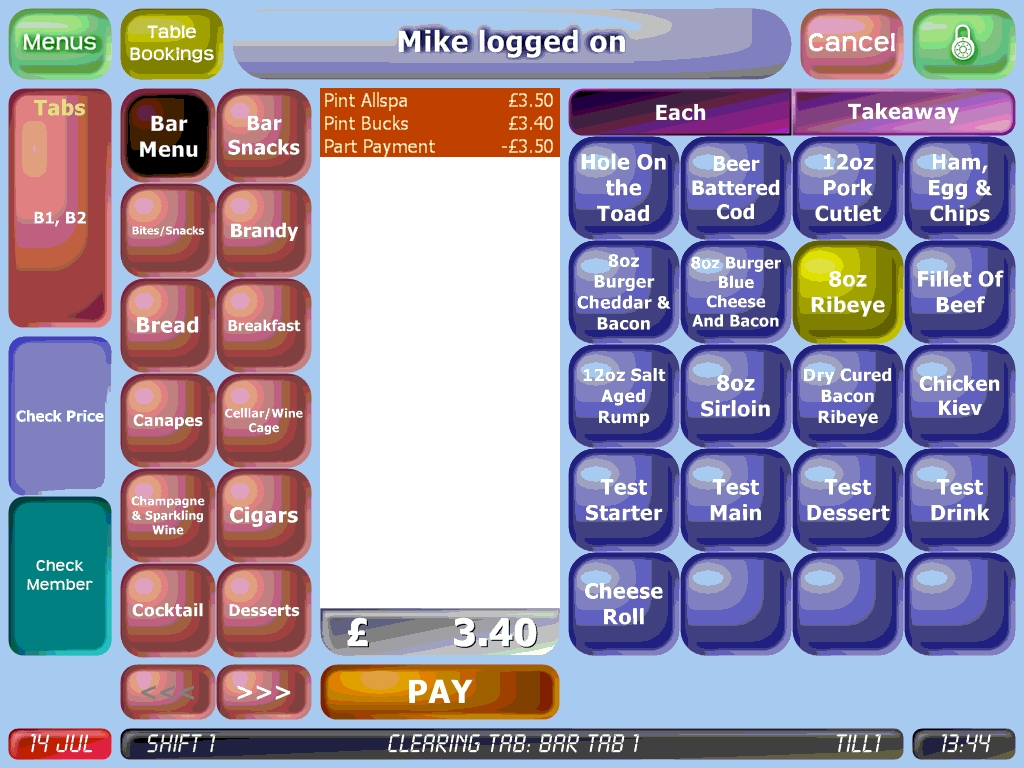
Press ‘PAY’ to record the cash payment on the till, which will then close the tab as the Part Payment(s) will account for the card element.