Many of the reports in Memsec7, including the shift report and weekly report, use Reporting Groups to allow you to collate sales information into relevant headings. These may be as broad as simply ‘Wet’ and ‘Dry’ or can be much more narrowly defined, mirroring categories or even groups of like items within categories.
When you add a new product or sale item the system usually endeavours to place the new items into the appropriate reporting group but from time to time that’s not possible. In that circumstance the item becomes ‘Unallocated’.
To view your unallocated items, in the back office program go to Till>Till Setup>Lists & Groups. You’ll see a screen like this;
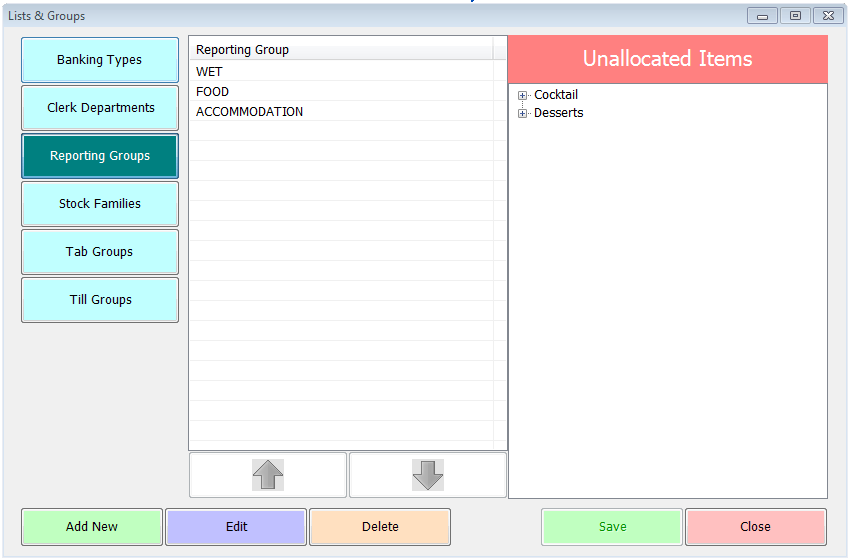
In the above example the Unallocated Items belong to the ‘Cocktail’ and ‘Desserts’ categories. The categories can be expanded here to show the individual sale items within those categories that are unallocated;
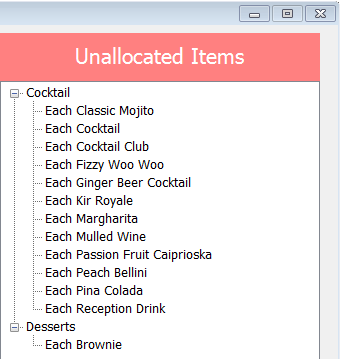
By viewing the unallocated items alongside the reporting groups available it should be possible to determine which item(s) belong to which group(s). Once you’ve decided, simply click the name of the first group you want to use and then click ‘Edit’ at the bottom of the screen. (Alternatively you can create a new group by clicking ‘Add New’ and entering a name at the top right). This will change the list on the right to display the items currently in the group along with the unallocated items, which will show as unticked. Where a category has some unallocated items in a group and others already allocated, the category will have a green square rather than a tick. The group name will also show at the top.
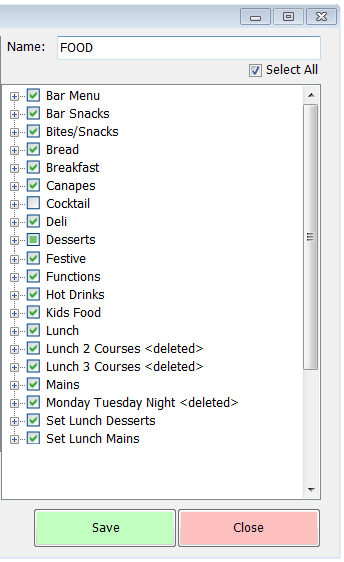
Place a tick next to the items you wish to include in the group and then click ‘Save’. Repeat this process for each group you need to add unallocated items to until all items are allocated. It’s best to do this even for any deleted items so that they show correctly on any reports for periods prior to their deletion.
