VAT Change Tool
In recent times, VAT changes have become more common. In response to the UK government’s pandemic relief measures whereby the VAT rate on food, accommodation and soft drinks sold in hospitality outlets was changed to 5%, we released an update to Memsec7 that includes a VAT change tool. You’ll find this in the back office program under Till>Tools>VAT Changes. The form looks like this;
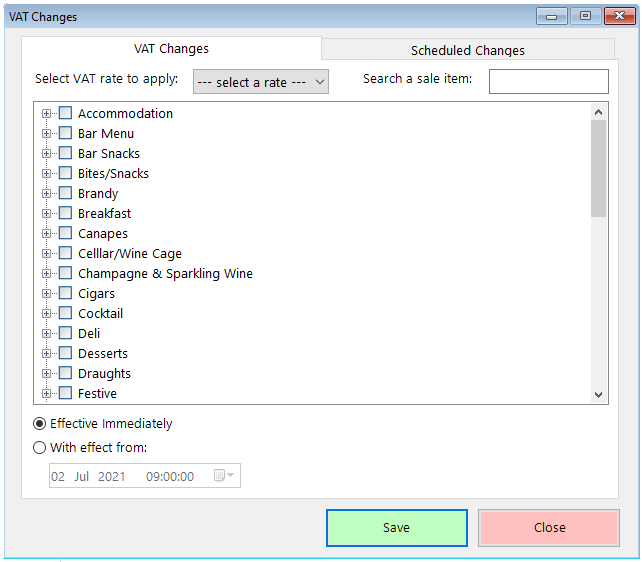
The tool is very simple to use. Firstly, select the rate you wish to apply to your item or items from the drop-down list. You should see rates of 0% (E – exempt), 20% (S – standard), 5% (R – reduced) and 12.5% (I – intermediate [version 7.0.596 on]).
Next, select the items. If the change you’re making affects an entire category of items, such as soft drinks or a food category you can simply tick the category box. If only certain items within a category are to be changed, click the ‘+’ sign next to the category and the individual items within that category will be shown, each with its own tick box.
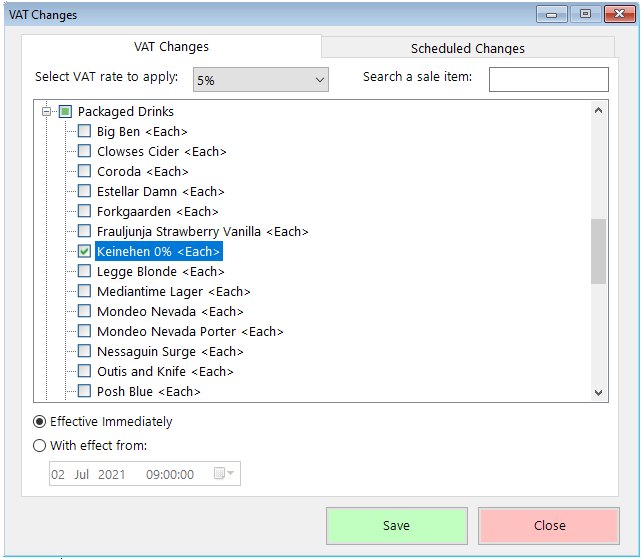
In the above example, alcohol free beer is assumed to be 5% rated whereas the other, alcoholic drinks in the Packaged Drinks category aren’t.
Having selected the items you want the selected rate to apply to you can go ahead and click ‘Save’ to set the new rate immediately. Alternatively, if you want to pre-empt changes (such as the change from 5% to 12.5% due to come into effect on 1st October 2021) you can select the ‘With effect from:’ option at the bottom left, and set the required date before clicking ‘Save’. Any changes saved with a future date will then be listed on the ‘Scheduled Changes’ Tab.
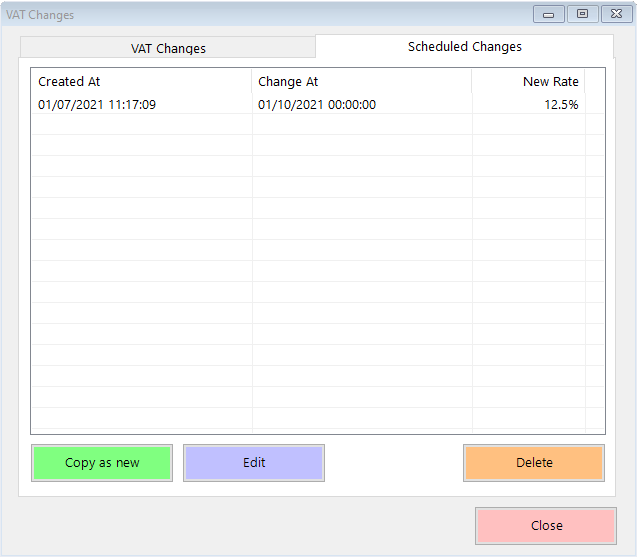
This tab has options to Copy as new, Edit and Delete.
Copy as new will create a duplicate set of selected items which you can then edit to amend the date and selected rate on. For example, the intermediate rate is currently expected to end on 31st March 2022, so you could create a copy of the items affected and set their rate to revert to 20% on that date.
IMPORTANT – even if you select an entire category and set a future rate change, any new products added to that category prior to the future date will need to be added to the future changes separately (using the Edit option).
Delete will remove the future changes completely.
VAT Exemptions
We’re often asked about VAT and in what circumstances sales through MemSec EPoS systems can be considered as exempt. We’re not tax specialists so we are unable to provide advice on the legal aspects but what we can do is provide insight into how you can configure your system to reflect the correct rate of VAT as you understand it. For an understanding of the regulations that relate to VAT on takeaway food etc, the UK Government web page is here.
If you determine that some of your sales are exempt you’ll need to separate those items out. Often the same item can be treated differently in different circumstances, for example if your customer is eating in or taking the item away. Whenever there’s a possibility of a sale being VAT exempt we’d suggest creating a separate sale measure in the relevant category. Where by default you might have a measure of ‘Each’, add a second measure (e.g.) ‘Takeaway’. Similarly, if you have sizes ‘Regular, Medium & Large’ add 3 others reflecting the Takeaway options that match. Do this in the back office program by selecting Till>Categories, then selecting the relevant category in the drop down list. Edit the category, add the relevant measure (if it doesn’t already exist simply click ‘Add New Measure’) to the selected measures and then add a Retail Measure at the bottom.
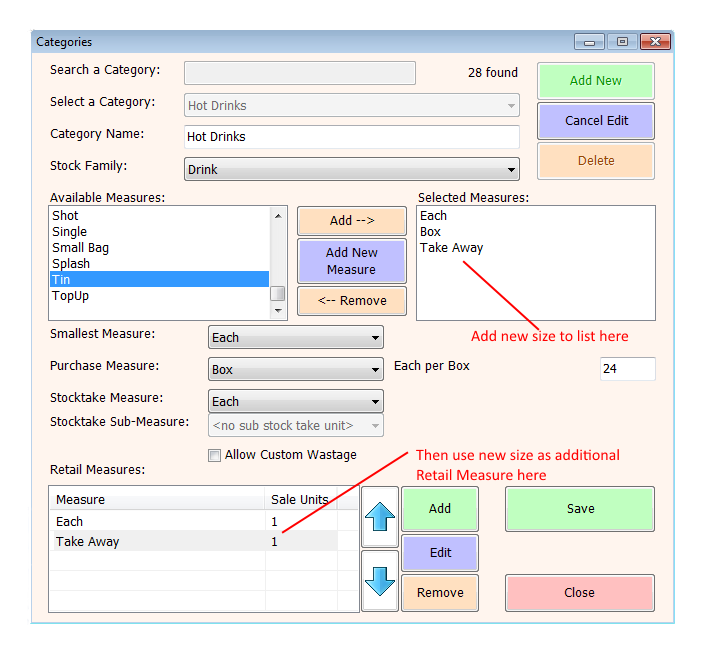
Once the category is equipped to sell the relevant sizes you’ll need to create duplicate items in those sizes. Go to Till>Sale Items and find the relevant category. Select a product and you should see its sale items listed, with a green button for any existing sizes and a red one for the new VAT exempt size.
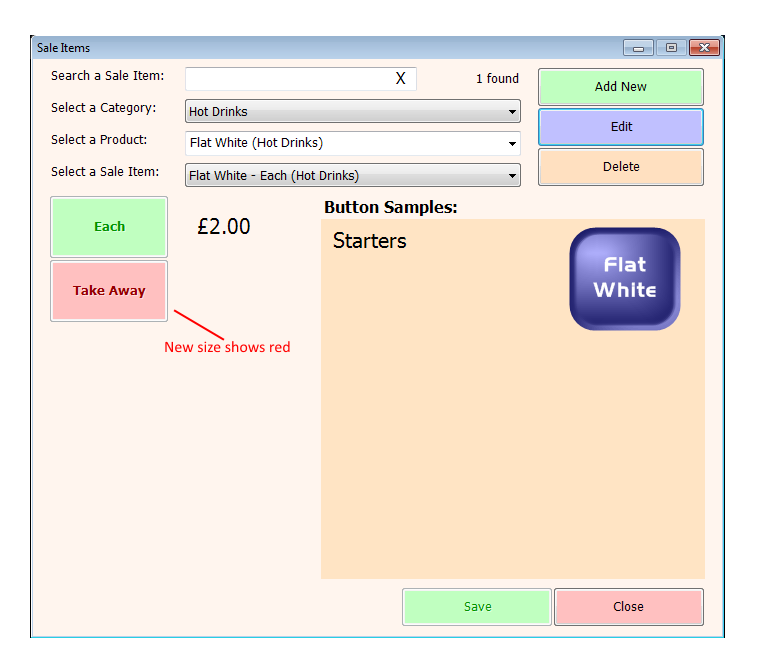
Click edit and then click the red button(s). Enter the relevant price* and at the bottom of the screen select the VAT rate drop down and choose ‘E – 0.00%’. Click ‘Save’ and the item will be available to be sold.
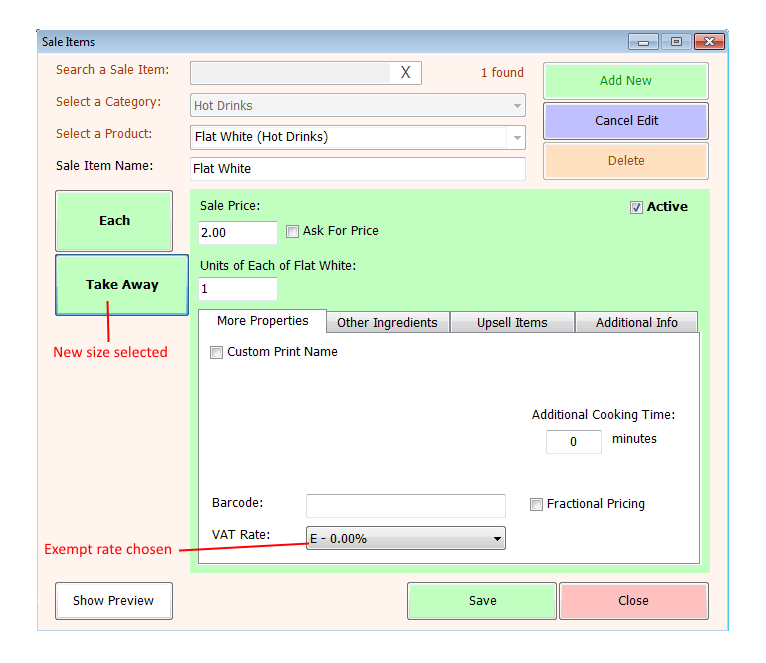
Staff will of course need to be trained to ensure that they choose the exempt version of any item at the appropriate time according to your understanding of the circumstances where you can claim an exempt sale, though this will often be relatively self-explanatory.
* if you intend to pass on the VAT saving to your customer bear in mind that you must divide the full price by 1.2. If you multiply it by 0.8 you’ll be charging less than you should. For example, if an item sells for £2.40 including VAT, reducing that by 20% would give a price of £1.92 where in fact the net price is £2.00.
