Memsec7 has table bookings as a standard element of its Play module. Online bookings are available as a chargeable add-on module. This artice explains how bookings can be configured for online access.
Table Availability
The first thing you should consider is which tables you want people to be able to book online. To set this, in the back office program go to Play>Table Setup. You’ll see a screen like this;
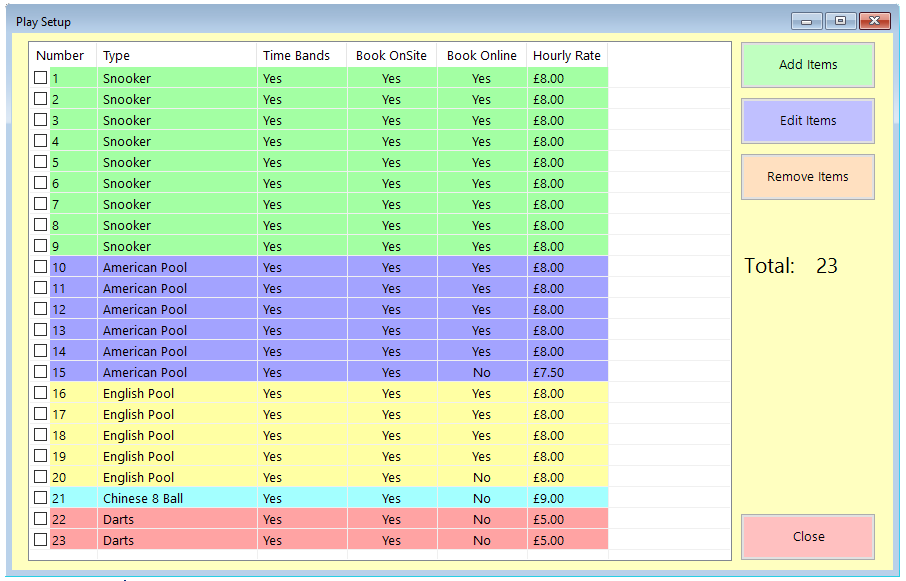
As you can see, there are columns for both Book OnSite and Book Online. In the above example all tables can be booked on-site, but Chinese 8-ball and Darts can’t be booked online. To change this setting, select a table or tables in the list by clicking in the check-box left of the table number, then click ‘Edit Items’. This screen will be shown;
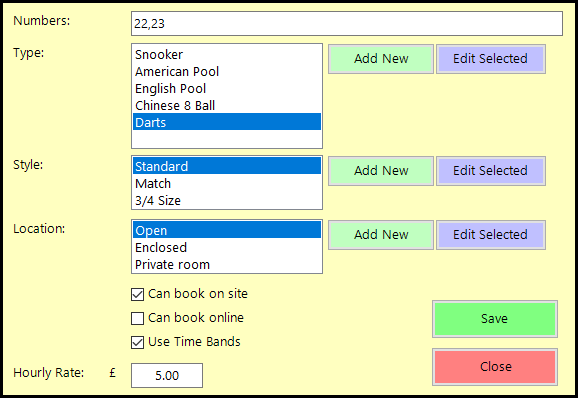
As you can see, there are tick boxes to control both booking options as well as whether the selected table(s) can use time bands. Set your preferences using these tick boxes, then click ‘Save’.
Special Rate Availability
When a customer books online they’re asked to select a date and starting time, and a table or tables. They’re then offered a selection of durations with the associated costs (see example image below).
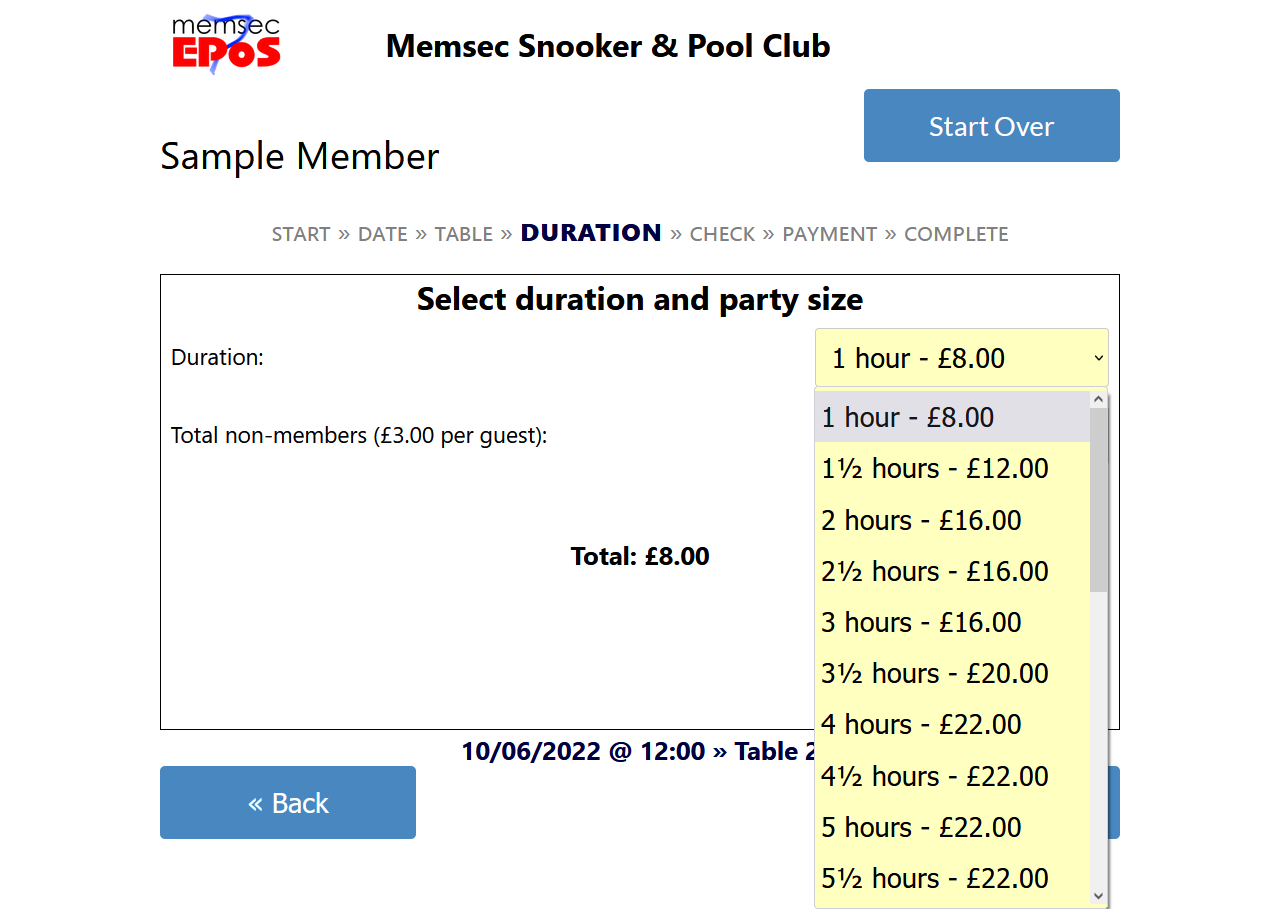
If a table is available online then its normal hourly rate will automatically be offered, including any time bandings that increase or decrease that rate at selected times. The customer is offered half hour increments, and the cost is calculated using the standard rate and any special rates that you’ve said can be used online. To determine this, go to Play>Special Rates. You’ll need to check all of your special rates by editing them and using the Availability drop-down at the bottom of the edit screen, as seen here;
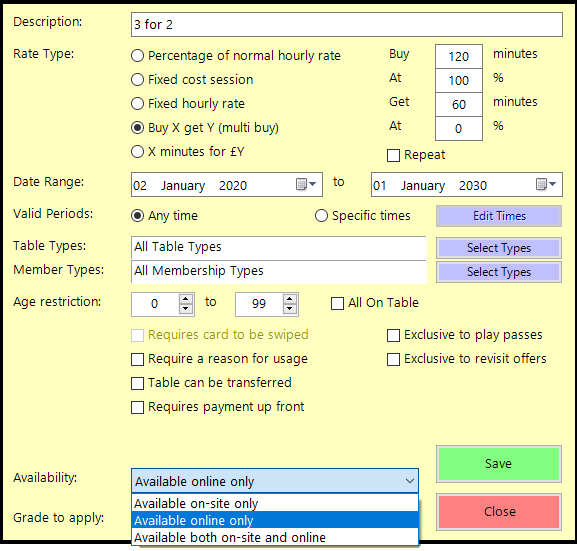
As you can see, each rate can be exclusively available on-site, exclusively available online, or available both on-site and online. The 3 for 2 rate shown here would be available for 3 hours, hence in the previous image 2 hours, 2½ hours and 3 hours are all priced at £16. For 3½ hours this rate would be restarted, so the additional ½ hour is charged at the normal rate of £8 per hour and added to the £16. There is then a play all day rate of £22 that applies to all longer durations.
Other Settings
There are various other settings related to online bookings. These can be found under Play>Settings, under the sections for Bookings and Online Bookings. In the bookings section, general settings applicable to all bookings can be configured.
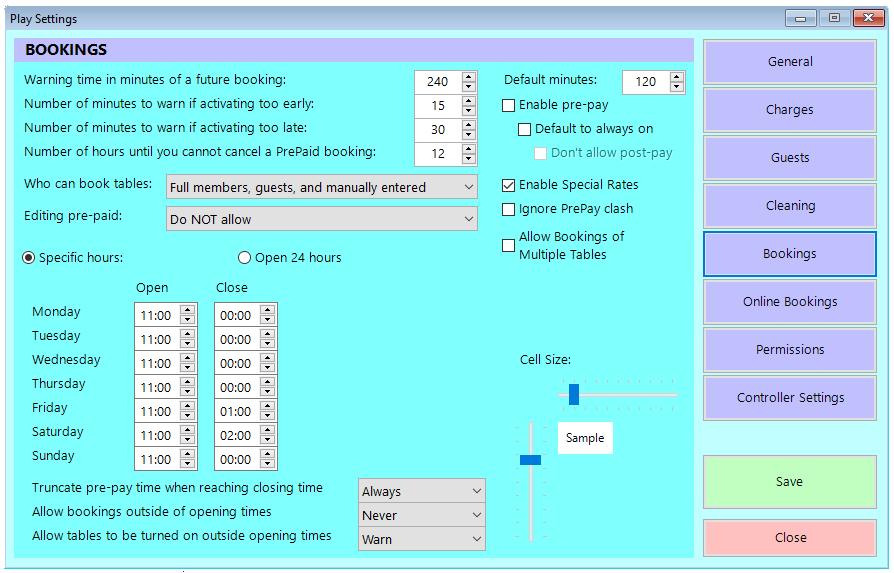
Many of the settings here relate to how bookings are handled by the Play element of Memsec7 itself. The one section that must be correctly configured for online bookings is the available hours. You should set the times here to reflect your opening hours.
Online Booking Settings
The online booking settings tab looks like this;
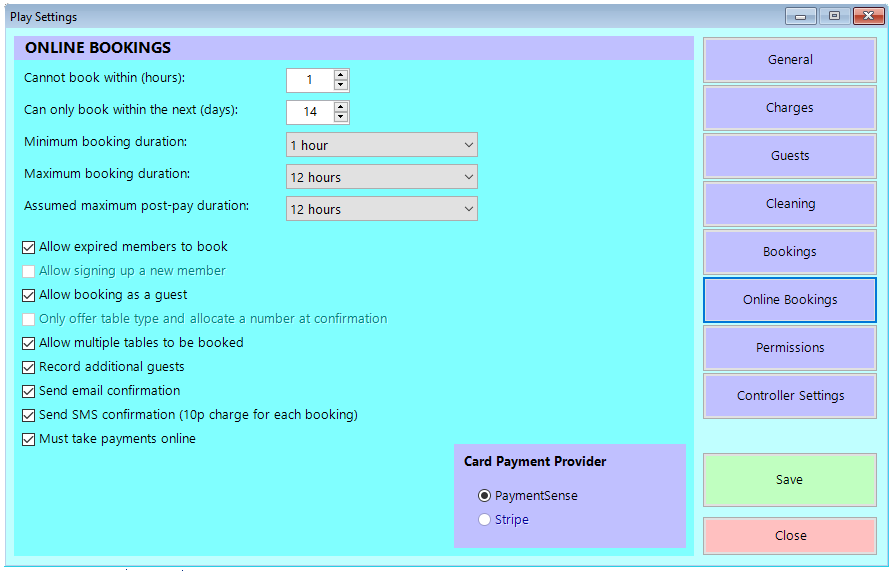
Cannot book within (hours): this dictates how far in advance customers must book as a minimum. This can be set to zero but the default is 1. The maximum figure here is 48, meaning customers can only book 2 days ahead or more.
Can only book within the next (days): this sets out how far ahead it’s possible to book. The default is 14 days, and the maximum is 90. When a customer views the online booking date selection any date later than the maximum set here will be disabled.
Minimum booking duration: You can set a minimum duration between 1 and 4 hours, in half hour increments.
Maximum booking duration: You can set a maximum duration between 2 and 12 hours, in half hour increments. Naturally you should always set the maximum duration to be greater than the minimum.
Assumed maximum post-pay duration: This figure, again selectable in half hour steps between 1 and 12 hours, is used by the system to calculate table availability. If a table is turned on using post-pay at 12pm, and this figure is set as 6 hours then the system will assume the table will be available to book at 6pm.
Allow expired members to book: This option is self-explanatory.
Allow booking as a guest: If this option is ticked, non-members will be able to book online (at the standard table rate) by entering their name, mobile number and email address. Otherwise, only members are able to book online, and they’ll be offered rates including the special rates.
Allow multiple tables to be booked: This option is self-explanatory. With this unselected, bookings are for a single table only.
Record additional guests: This option dictates whether a guest fee will be charged per person when booking. If this is unticked, online booking customers will still be asked how many people are playing, but will not be charged for them. If it is ticked, they’ll be charged according to the guest fee set out under the Guests tab on the Play Settings screen.
Send email confirmation: With this option ticked, customers booking online will receive a confirmation email when they complete their booking. You can configure what that email says under General>Email Settings>Templates.
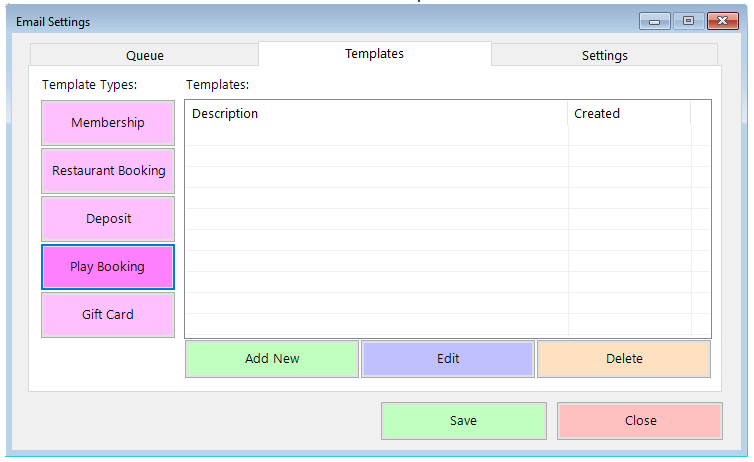
Click the Play Booking option and then Add New to add the template. You’ll see the screen below where you can compose the template and include the merge fields shown in the drop-down (i.e Dear <>)
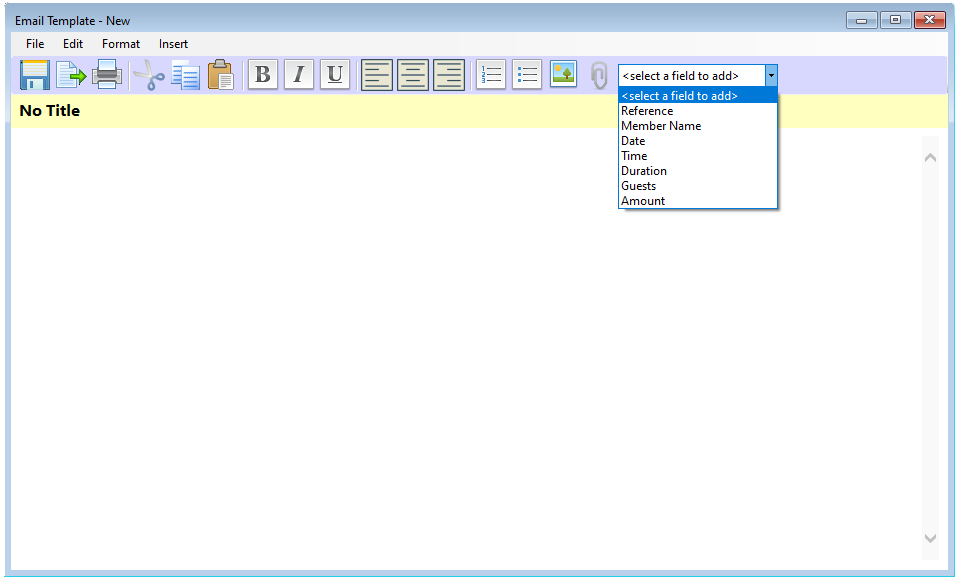
Send SMS confirmation (10p charge for each booking): If you tick this option you agree to be invoiced for each text message sent to confirm a customer’s booking.
Must take payments online: Bookings can be taken without payment unless this option is selected. To take online payments you’ll need a Connect-E account with PaymentSense/Dojo. Please let us know if you’d like to arrange this.
