Memsec7 provides a shortcut when creating a product to allow you to simply enter the price of the standard sale item sizes of the product. These will inherit the settings configured under the relevant category. Often that will suffice, for a bottled beer for example, since there is usually only one way in which that kind of product is sold.
However, other kinds of item may well need more variations set up. Typically a draught beer category might have options such as shandy, top, dash of cordial etc. Because a shandy contains only half the volume of beer of a straight pint combined with an equivalent volume of lemonade it’s usually advisable to set up separate sale items for commonly used shandies. This can be done under Sale Items.
To add a new sale item to a product;
- Open the Sale Items screen (Till>Sale Items)
- Select the product from the drop down list, filtering by category if necessary. Alternatively, type the first few letters of the product name in the search box to filter the product list.
- Click ‘Add New’ and type in the new name (marked (1) in the image below)
- Click on each size in turn that you wish to configure
- Enter the sale price (2)
- Verify the number of smallest units of the main product (3). This will be inherited from the category defaults but may well need to be altered
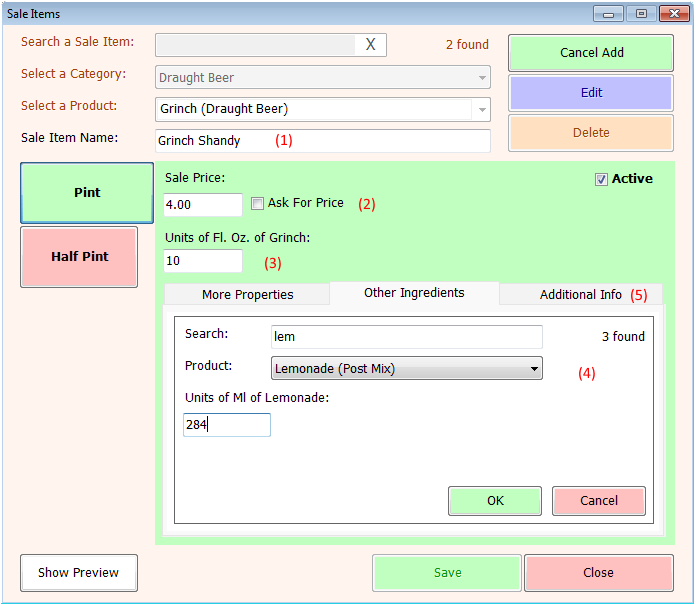
- If there are any other ingredients in the item you’re creating, click on the Other Ingredients tab.
- You can add any number of ingredient products to complete the recipe. See cocktail example below.
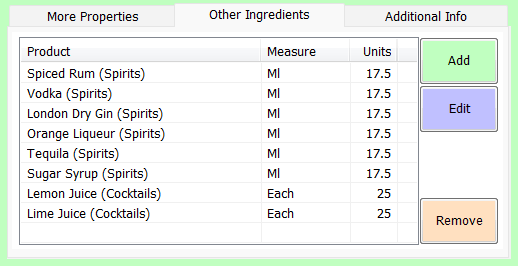
You can of course add ingredients to a sale item after it’s been created by using the Edit option. If you do so, when you save the sale item you’ll see this message;
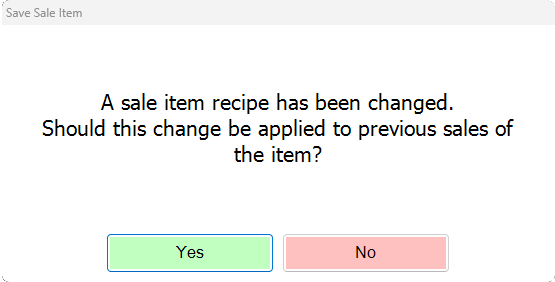
If you click ‘Yes’, all sales in the current stock period will be updated to reflect the new recipe.
While the main reason for building a recipe like this is to ensure that the system knows how much of each individual product to take out of stock with each sale, from a till user’s point of view this also brings an additional option. Within the main Sale Item configuration screen there’s a tab (5) where additional information about a sale item can be stored. For a cocktail this might be extra information on preparation and garnish etc.
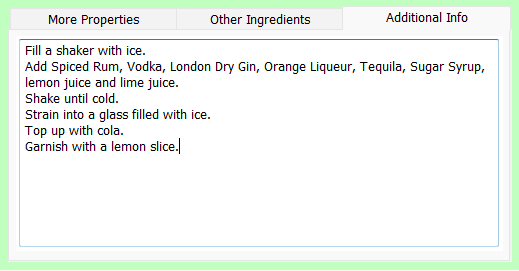
There is an option in till settings to have a Show Recipe button on your till. With this activated, pressing the button prior to pressing a sale item button will display the recipe and additional information rather than ringing the item in;
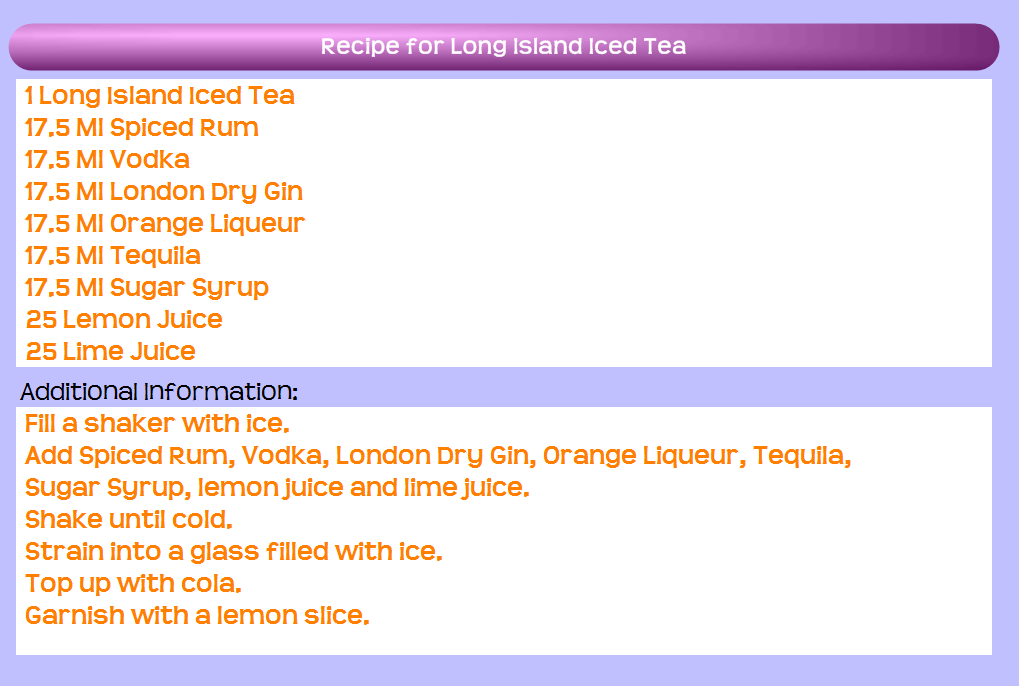
As with all aspects of the system it’s entirely down to you as to how far you wish to go with recipes. Lots of our customers configure their shandies but relatively few have separate items for tops or cordial dashes. As long as any variations are set up as sale items linked to the main product your stock take reports will be as accurate as you need them to be. This means that things like shandies or jugs of beer, spirit & mixer combinations such as ‘bombs’ and multi-buy offers along the lines of ‘3 for £10’ should not be created as separate products but as new sale items or even promotions in the case of the multi-buy. If you have products like that on your system they’ll need to be deleted and replaced if you intend to use the system for stock taking.
