Memsec7 offers a dedicated Up-selling feature, designed to encourage staff to ask customers if they wish to add to their initial selections. We also recommend this facility for saving time when serving items that are usually paired with others, such as spirits and mixers.
You can have any number of different sets of up-sell items. To begin, go to Till>Tools>Upsell Items. You will see this screen;
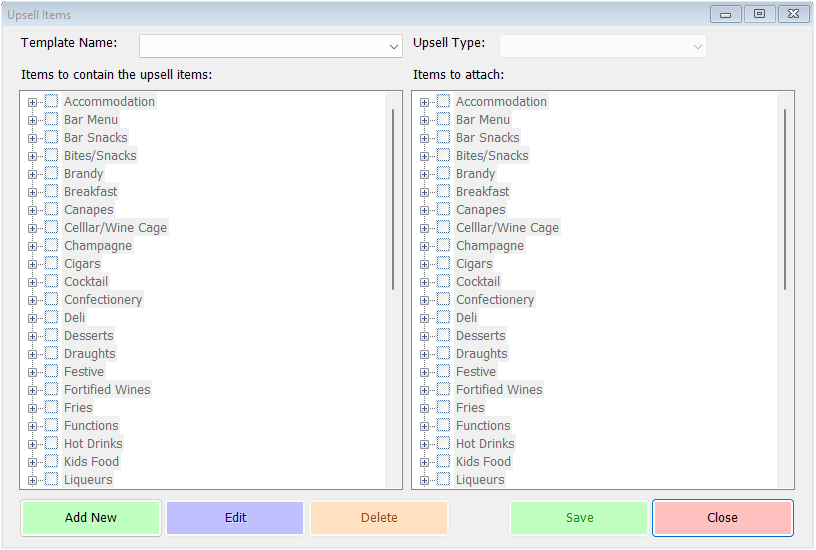
Click Add New to add a new template. Give the new template a name at the top-left, then choose the items on the left hand side that will trigger the up-sell prompts. On both sides of this form, you can see a list of all categories, each with a ‘+’ to the left. Clicking this will reveal the individual sale items within that category;
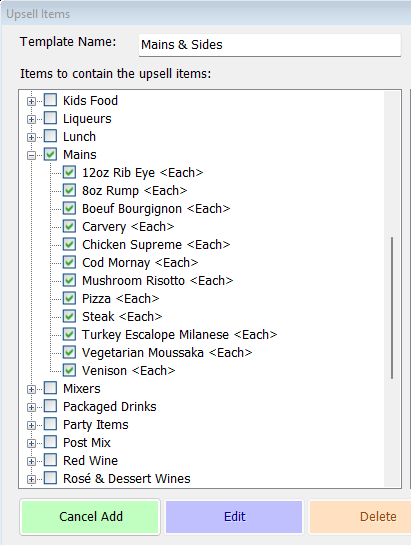
In the above example, all items in the mains category have been selected. This can be done without expanding the category, simply by ticking the box next to the category name, but if, for example, we want to exclude the Pizza, we need to expand the items to be able to do so.
Next, we need to decide which items will be offered as up-sells each time one of the ‘trigger’ items is rung in. This is done in exactly the same way, but on the right-hand side of the screen.
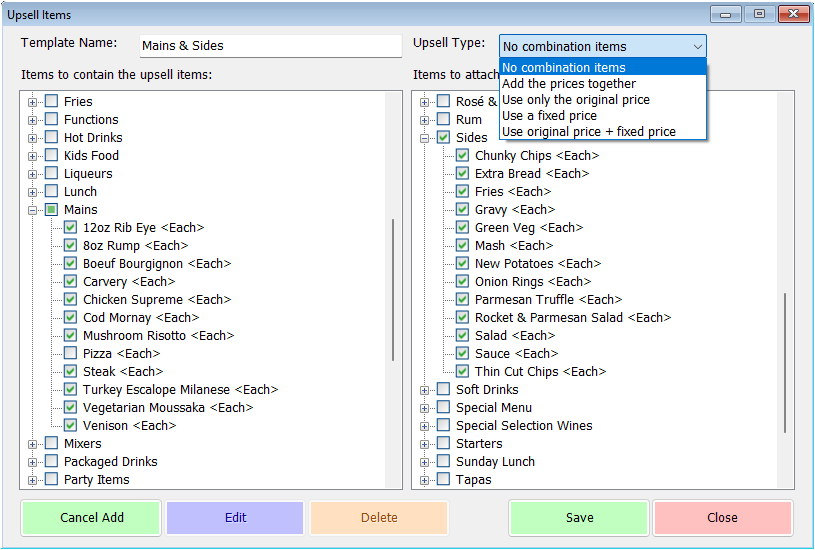
In the image above you can see that all of the side dishes have been selected to appear as up-sell items for the mains (other than pizza). Also in the image above, you can see the 5 different types of up-sell available, in the drop-down list at the top right. These are explained below;
- No combination items – this is the simplest option, and is best used when there is no need to plate or serve the two items together. In the above example, with mains & sides, it would be suitable if side dishes are served separately on their own plate or bowl, but would cause confusion in the kitchen if they were expected to be on the same plate as the mains. You should also use this option if you’re allowing multiple up-sell selections (see below).
- Add the prices together – this option creates a new sale item combining the trigger and up-sell items at their combined price. This is most often used for spirits and mixers, so that when the drink is prepared it’s very clear which mixer goes with which spirit.
- Use only the original price – this option also creates a combined sale item, but ignores the normal sale price of the up-sold element. This option is useful where the trigger item is already priced in anticipation of the up-sell item being sold with it.
- Use a fixed price – again, this will generate a combined item but its price will be the same, fixed price regardless of the base prices of the trigger and up-sell items. A box appears when you select this option to allow you to specify the price at which all combination items created by this template will be sold.
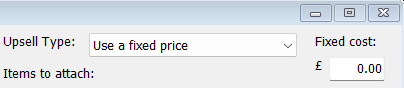
- Use original price + a fixed price – this option effectively allows you to set at fixed price for the items being up-sold, since the original price referred to is that of the trigger item only. Again, the fixed cost text box appears to allow you to specify the amount to add to the base price.
For any of the options that create combination items, it’s possible to set specific exceptions to the pricing rule by setting an override price for individual up-sell items. To do so, right-click on the item you want to alter the price for, and you’ll see a pop-up menu with a single option, ‘Override Price’.
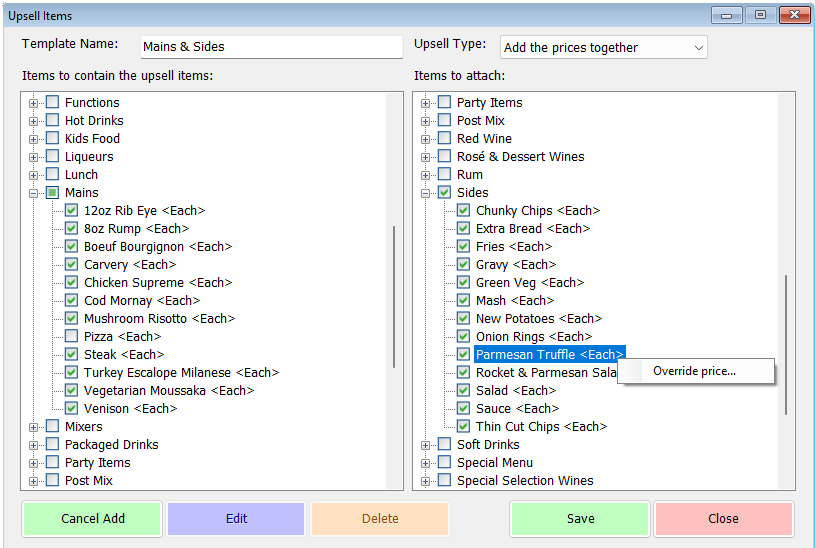
Clicking this menu option shows an input box;
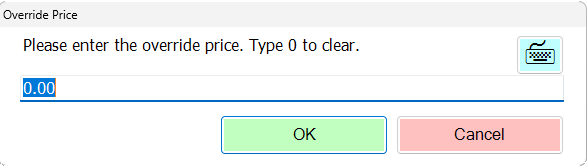
Enter the price you want to set for this up-sell item when, and only when, it’s being combined with one of the trigger items. That price will then show in brackets after the name of the item in the list.
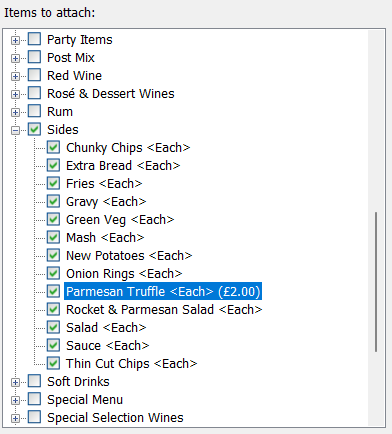
When an override price is set like this, it will be added to the price of the trigger items when creating the combined sale item, even if the option to only use the original price is selected.
Once you’ve chosen your trigger items, your upsell items and the upsell type, and set any required override prices, you can click Save. This will save the template and create the combination items for every possible combination of trigger item and upsell item (unless you’ve chosen ‘No combination items’ as the type). This process can take some time, particularly if you’re creating spirit and mixer combinations. If you’re editing a template and you remove or have deleted a product on either side, saving the template will delete any combination items that product was included in too.
Once you’ve saved the template, you can decide how the buttons will appear on the till. By default, they’ll be listed in the order they appear in the list above, but you can change that order and colour the buttons using the Button Positions screen. See our related article here for more on how to do that.
It’s important to remember that if you change the price of an item that’s included in an upsell template, the price of the combination items it’s part of will not automatically change. You can however quickly update the prices of all the combination items by simply editing and immediately saving the relevant upsell template(s).
