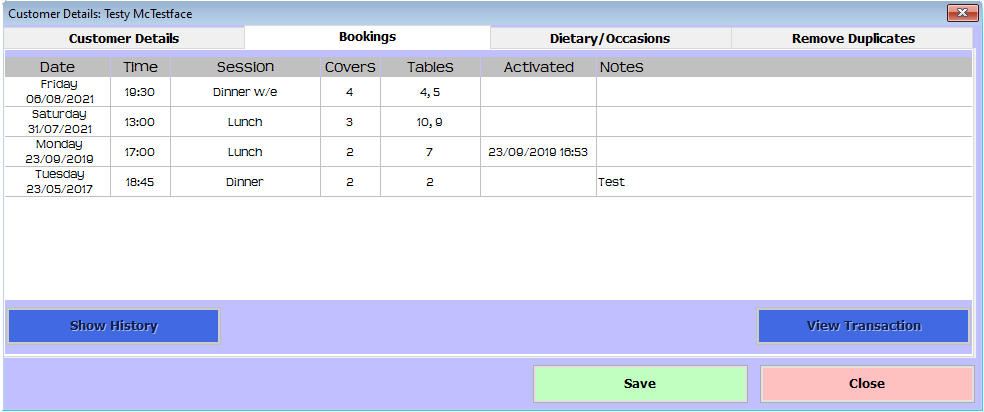This report allows you to view a list of booking customers ranked on either spend or visit numbers.
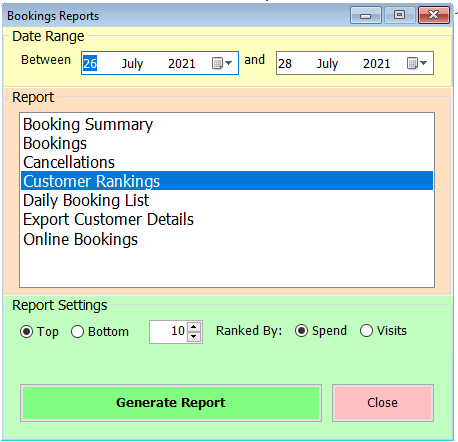
Select the date range and then select the search criteria: you can select the top or bottom ranked customers, choose the number of results you wish to view and then you can choose between customers who have spent most/least and those who’ve booked most or fewest times. Once you’ve set your criteria, click ‘Generate Report’ and you’ll see something like this;
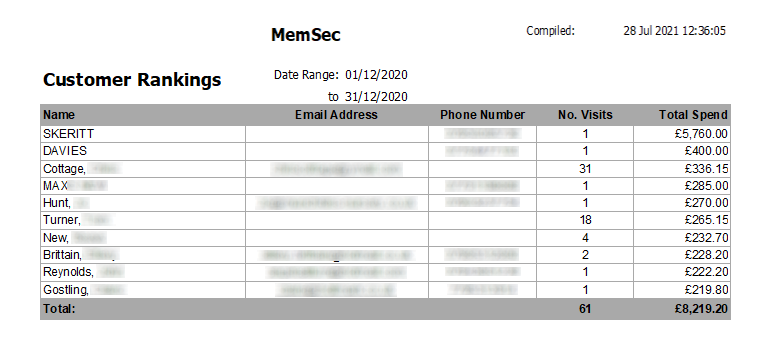
The report is quite simple, listing the customers that match your criteria in the relevant order and showing their name, email address and phone number, the number of times they booked and visited in the period and their total spend.
If you want to know more about the spend of individual booking customers you can view this in the bookings area of the back office. Under Booking>Booking Diary, click on the button ‘Customers’. Search for a customer by name, phone number or email address. Select the customer name in the list and click ‘Edit’. You’ll be asked to confirm that you wish to edit their details, to confirm you’ve picked the correct customer. If so, click ‘Yes’.
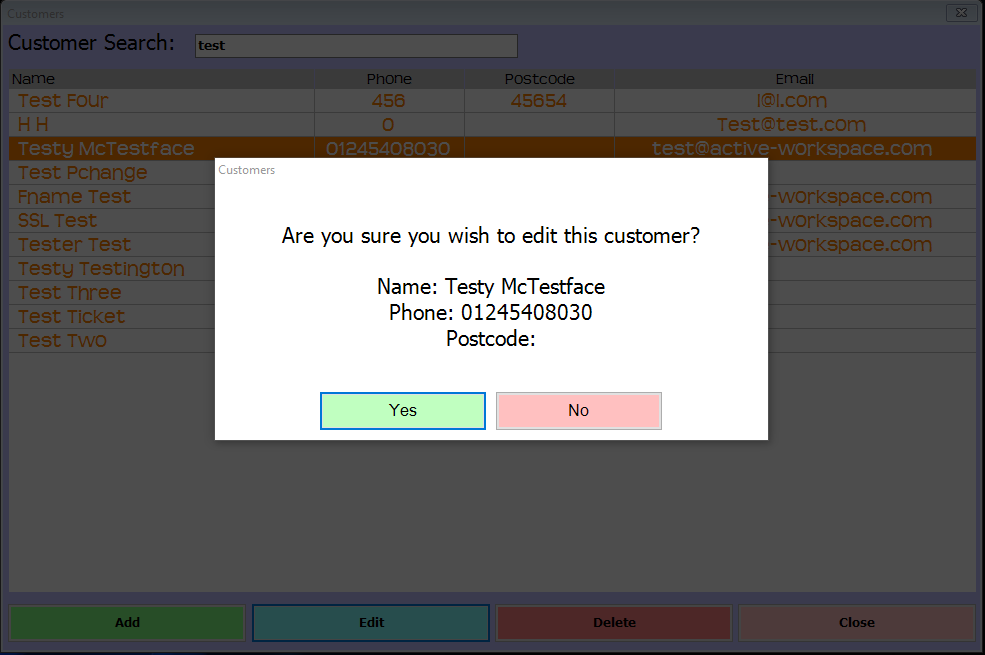
You’ll then see a screen like this;
Here you can edit the customers contact details or by clicking on other tabs you can
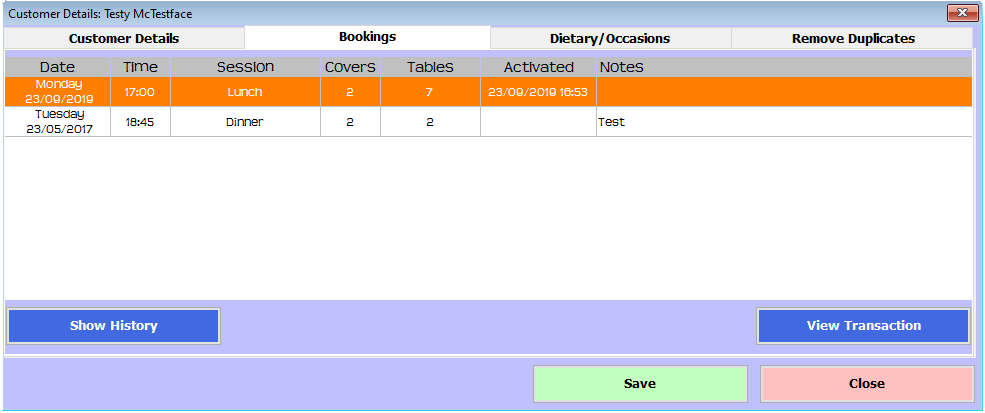
Here you can see all bookings for the selected customer, with details of date and time, booking session, number of covers, table(s), the time the table was activated and any notes for the booking. You have two buttons to choose from, ‘Show History’ and ‘View Transaction’. ‘Show History’ will expand the selected booking in the list to show every edit or other step in the booking process.
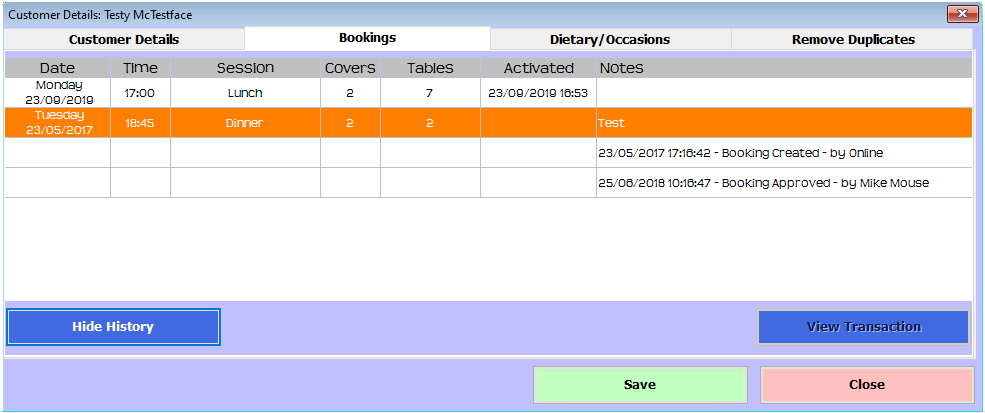
Clicking ‘View Transaction’, where enabled, will produce a pop-up window showing the items ordered on the tab created when a booking is activated.
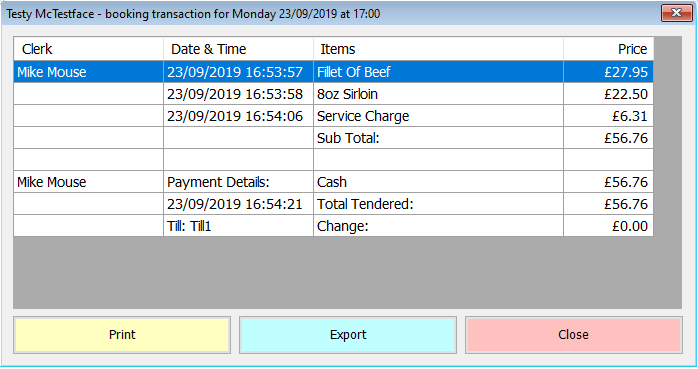
The third tab on the Customer Details screen shows any dietary requirements or occasions associated with this customer and their bookings.
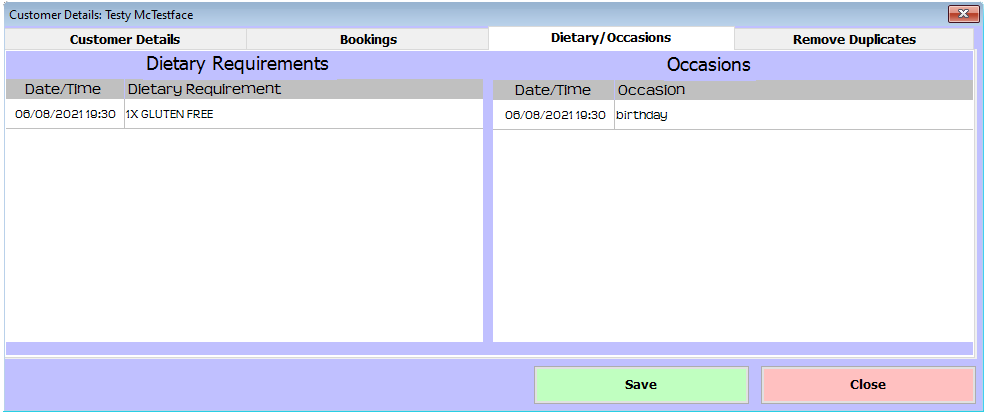
Finally, the last tab offers a housekeeping feature. Where a customer books online but doesn’t register, each separate booking will create a separate customer in your database, even though the details are identical. Using the Remove Duplicates tab you can merge identical customers into a single record. Simply type the name, email address or phone number into the ‘Search for:’ box and as you type the list of matches above will be populated. If you spot an identical duplicate customer (or one that you are sure is the same person even if there are differences, such as a different surname following marriage) just click on their line and they’ll be transferred to the list on the right.
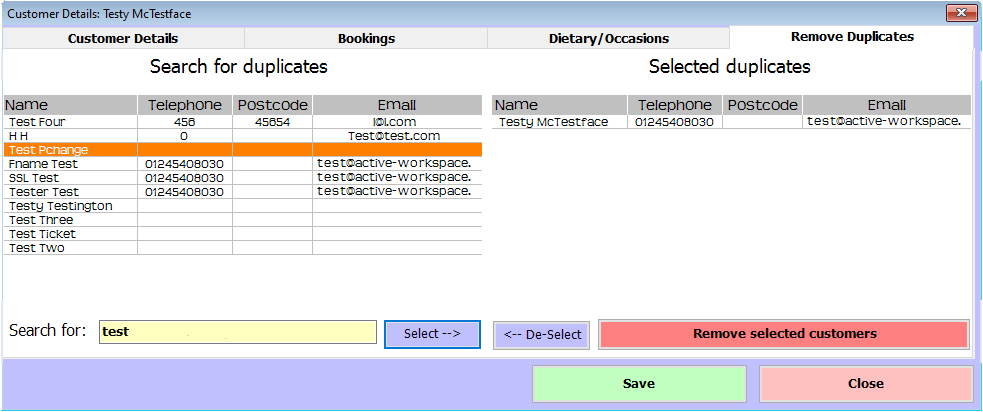
Once you’ve found all matches, click ‘Remove selected customers’. You’ll see this prompt;
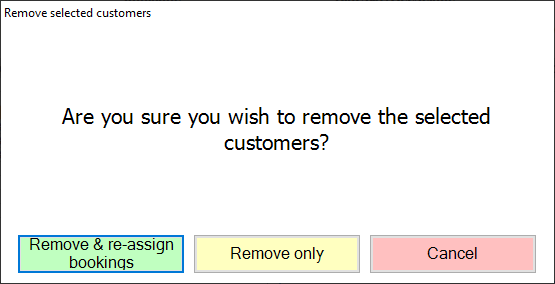
It’s usually a good idea to select the first option to remove the duplicate customer records and re-assign their bookings to the customer you’re editing. However, you do have the option to just remove the duplicates, in which case their bookings will remain assigned to them and so won’t be viewable in the booking history. If you select the first option, you’ll see a confirmation message;
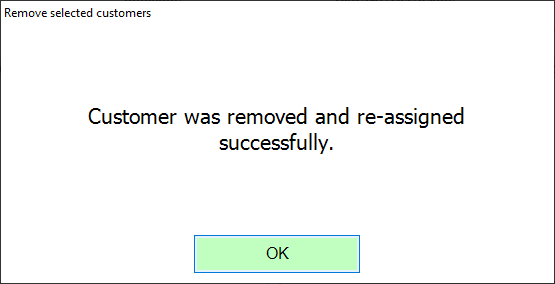
and all bookings for the deleted customer(s) will be visible on the Bookings tab.